Usuários adicionais
Essa ferramenta serve para adicionar um usuário ao sistema, o qual terá seu próprio login e senha para acessar e permissões específicas do que ele pode ou não fazer no sistema.
Como adicionar um usuário ?
1- Cadastrar o usuário.
O primeiro passo é acessar o sistema e ir em Configurações >> Usuários adicionais >> Novo
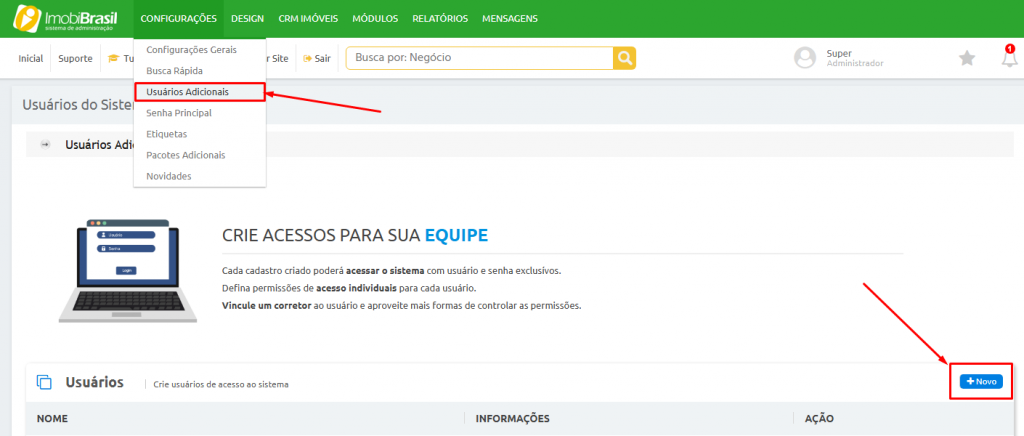
Em seguida, você terá quatro campos para preencher:
Nome – Coloque o nome do usuário para você ter um melhor controle no sistema.
Usuário – Essa parte é bem importante. Para que seja possível diferenciar o cadastro do usuário e administrador, o do usuário sempre terá no login o domínio [nome que você cadastrar]. Importante que se você não tiver um domínio configurado e o site no ar, ao invés do domínio aparecerá o seu e-mail e não tem como mudar. Então nesse campo, é necessário o preenchimento de como será o login dele. EX: imobibrasil.com.br_nomedocorretor
Senha – Coloque a senha para o usuário acessar o sistema.
Perfil – Selecione o perfil de cadastro (Diretoria, Supervisão, Corretor, Estágio, Secretaria, Financeiro).
O link de acesso do usuário adicional é o mesmo que o do administrador, ele não muda.
2- Permissões.
Nesta etapa, você definirá o que os usuários podem ou não fazer no sistema.
Observação: Ao adicionar um novo usuário, todas as permissões são configuradas automaticamente de acordo com o perfil de usuário escolhido. É responsabilidade do administrador verificar e ajustar as permissões conforme necessário, garantindo que elas correspondam às atividades que o usuário poderá realizar.
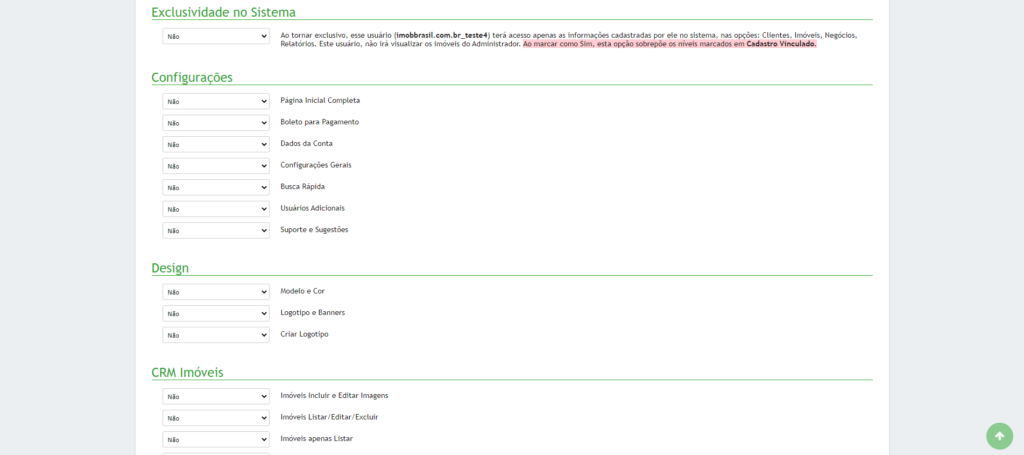
2.1- Cadastro vinculado
Essa etapa serve para dar permissões mais específicas referentes aos imóveis e clientes. Para vincular o corretor cadastrado ao usuário adicional, é necessário que esse corretor já tenha um cadastro no sistema. Nesse caso, para cadastrar ele vai em CRM Imóveis >> Clientes >> Incluir.
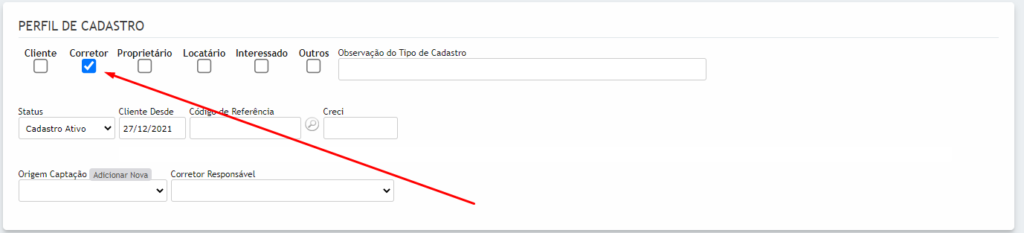
Agora que já temos o corretor cadastrado, podemos voltar ao usuário adicional ( Configurações >> Usuários Adicionais >> Permissões) e vincular o corretor ao cadastro. Assim que fizer isso, verá que irá aparecer mais informações.
Ao selecionar ‘sim’ em visualizar, novos campos de opções serão exibidos. Assim, o usuário poderá visualizar as informações e, se desejar, editá-las ou excluí-las.
2.2- Exclusividade no Sistema
Nesse campo, ao tornar exclusivo, esse usuário (imobbrasil.com.br_teste) terá acesso apenas as informações cadastradas por ele mesmo no sistema, nas opções: Clientes, Imóveis, Negócios, Relatórios. Este usuário não irá visualizar os imóveis do Administrador.
Ao marcar como ‘sim’, esta opção sobrepõe os níveis marcados em Cadastro Vinculado.
2.3- Configurações
Essa parte serve para permitir ou não se o usuário pode mexer nas configurações no sistema e no site.
O item ‘Página Inicial Completa’ vai determinar se vão aparecer as permissões na página inicial. Se deixar essa opção como ‘não’, a tela inicial ficará em branco.
Página inicial permitida, mas o resto não permitido:
Página inicial não permitida:
2.4- Design
É nesse campo que você determina se o usuário pode ou não mexer no layout do site.
2.5- CRM Imóveis
Nesta parte estão as permissões do que o usuário pode fazer na parte do CRM dos imóveis, clientes e funil de vendas (negócios).
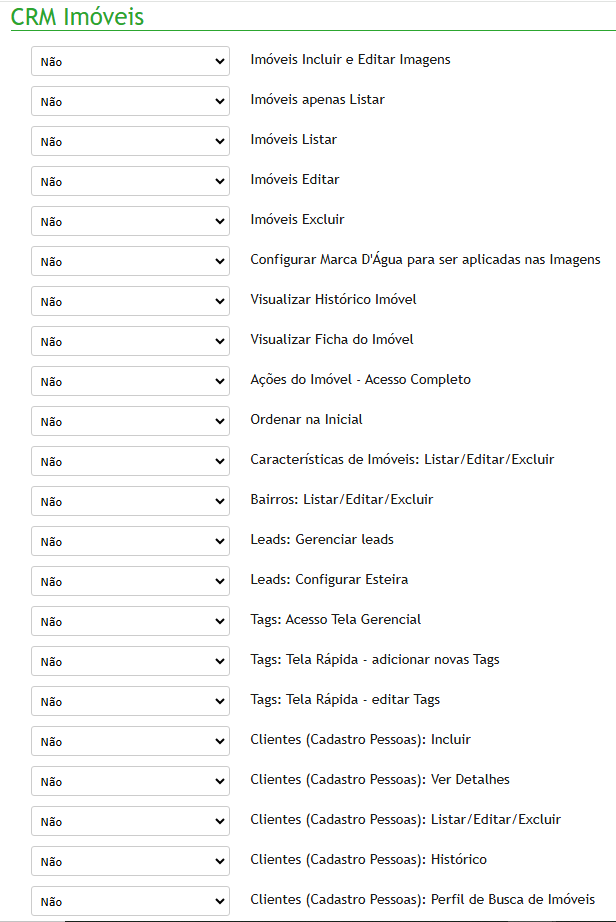
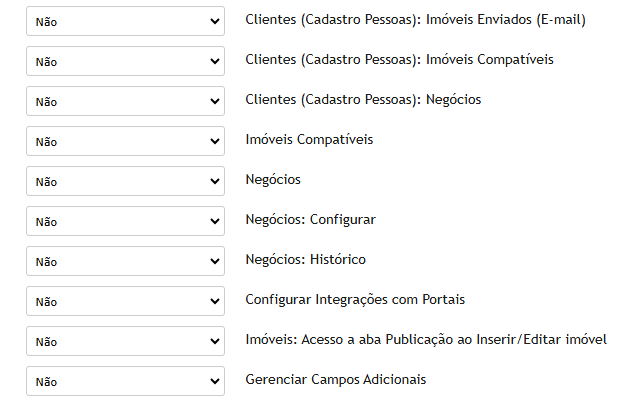
Se deixar a opção como sim:
Imóveis Incluir e Editar Imagens: O usuário não poderá ver os imóveis que já estão cadastrados, poderá somente incluir.
Clique aqui para saber mais sobre Incluir imóveis.
Imóveis apenas Listar: Nesta opção, o usuário poderá apenas listar os imóveis, ela sobrepõe as permissões de editar e excluir.
Imóveis Listar, Imóveis Editar e Imóveis Excluir: Para ativar essas opções, certifique-se de configurar “Imóveis apenas Listar” como “não” e, em seguida, selecione as permissões específicas que o usuário poderá exercer conforme necessário.
Configurar Marca D’Água para ser aplicada nas Imagens: Essa parte é apenas a configuração da imagem da marca d’água. Independente dessa opção, o usuário sempre conseguirá adicionar a marca nas imagens do imóvel se ele tiver permissão de inserir ou editar o imóvel.
Clique aqui para saber mais sobre configurar marca d’água.
Visualizar Histórico Imóvel: No histórico ficam todos os dados que foram alterados naquele imóvel e mostra por quem foi alterado.
Visualizar Ficha do Imóvel: É o local que ficam todos os dados do imóvel, assim como dados do proprietário e corretor responsável (se tiver adicionado).
Ações do Imóvel: Acesso Completo — mostra todos os negócios (funil de vendas) daquele imóvel.
Ordenar na Inicial: O usuário consegue ordenar os imóveis conforme deseja que apareça na página inicial do site.
Características de Imóveis: Listar/Editar/Excluir: O usuário consegue adicionar novas características para o imóvel.
Bairros: Listar/Editar/Excluir: O usuário consegue adicionar o bairro, mas não consegue excluir.
Leads: Gerenciar Leads: O usuário terá acesso a página de Leads. Para mais informações sobre o funcionamento desse módulo, clique aqui.

Leads: Configurar Esteira: O usuário conseguirá acessar e configurar a esteira de leads, para mais informações sobre esse módulo clique aqui.
Tags: Acesso Tela Gerencial: O usuário terá acesso a tela de gestão de tags, podendo cadastrar, editar, excluir ou desativar tags.
Tags: Tela Rápida – adicionar novas Tags / Tags: Tela Rápida – editar Tags: O usuário poderá acessar um pop-up para gestão rápida das tags, permitindo tanto o cadastro quanto a edição, conforme as permissões definidas.
Clientes (Cadastro Pessoas): Incluir: O usuário poderá cadastrar novos clientes/proprietários/corretores no sistema.
Clientes (Cadastro Pessoas): Ver Detalhes: Consegue visualizar todos os dados mais específico do cadastro da pessoa.
Clientes (Cadastro Pessoas): Listar/Editar/Excluir: Poderá incluir, editar e também excluir todos os cadastros.
Clientes (Cadastro Pessoas): Histórico: conseguirá visualizar todos os dados alterados, editados ou excluídos e por quem foi excluído.
Clientes (Cadastro Pessoas): Perfil de Busca de Imóveis: poderá visualizar o cadastro do cliente e ver os detalhes do imóvel que ele está buscando.
Clientes (Cadastro Pessoas): Imóveis Enviados (E-mail): poderá visualizar todos os e-mails que foram enviados para o cliente pelo sistema e mostra a hora que o cliente visualizou aquele e-mail.
Clientes (Cadastro Pessoas): Imóveis Compatíveis: mostra de todos os imóveis cadastrados aqueles que são compatíveis com o perfil de busca daquele cliente cadastrado no sistema.
Clientes (Cadastro Pessoas): Negócios: visualiza os negócios que aquele cliente está vinculado (funil de vendas).
Imóveis Compatíveis: Nesse campo mostra os imóveis que algum cliente do sistema tem interesse, assim como todos os dados do imóvel e do cliente.
Negócios: O funil é um acompanhamento preciso dos leads de clientes durante sua jornada, desde o primeiro contato com sua imobiliária até a efetivação da compra ou locação do imóvel, e assim, se tornar um cliente de fato.
Clique aqui para saber mais sobre Negócios.
Negócios: Configurar: Permite o usuário configurar as permissões do funil de vendas.
Negócios: Histórico: Nesse local é possível fazer todo o acompanhamento de todos os clientes.
Configurar Integrações com Portais: O usuário poderá acessar a tela de Integrações com Portais para conectar e gerenciar seus imóveis nos portais parceiros selecionados.
Imóveis: Acesso a aba Publicação ao Inserir/Editar imóvel: Essa permissão determina se o usuário pode definir se os imóveis serão publicados no site ou em portais, bem como escolher o tipo de publicação (Simples ou Destaque).
Gerenciar Campos Adicionais: Indica se o usuário tem permissão para cadastrar campos adicionais no sistema.
2.6 – Controle de chaves
Acesso à pagina inicial do módulo: O usuário terá acesso ao módulo de Controle de chaves.
Incluir Chaves
Editar Chaves
Excluir Chaves
Cadastrar Retiradas
Cadastrar Devoluções: Cada uma dessas permissões corresponde às atividades que o usuário poderá realizar na tela de Controle de Chaves.
2.7 – Módulos Extras
Agenda: Esse campo permite visualizar o módulo agenda e cadastrar seus compromissos.
Agenda – Visualizar todos os Compromissos
Agenda – Editar Compromissos
Agenda – Excluir Compromissos: De acordo com as permissões liberadas, o usuário poderá realizar as atividades na tela de Agenda.
Clique aqui para saber mais sobre como utilizar a agenda.
Área Privada: terá permissão de ativar esta área no site e disponibilizar documentos para os clientes. Nesse campo você irá criar um usuário e senha ao seu cliente e após isso poderá disponibilizar os documentos em anexo. O cliente irá fazer o acesso diretamente em seu site, num campo exclusivo.
Clique aqui para saber mais sobre a Área Pivada.
Atendimento On-line: Neste campo, você poderá habilitar o atendimento online via ImobiBrasil, oferecido em nosso sistema. É possível utilizar outro atendimento online. Se deixar como ‘sim’, poderá permitir que o usuário habilite essa função.
Clique aqui para saber mais sobre o Atendimento online.
Bairros que Amamos: o usuário poderá ativar essa ferramenta no site e adicionar bairros específicos que queira divulgar melhor ou até mesmo dar um destaque. Se deixar liberado o usuário poderá criar um módulo.
Clique aqui para saber mais sobre o bairro que amamos.
Catálogo de Imóveis: terá permissão de criar uma página extra no site onde possa anunciar imóveis específicos, por exemplo, se quiser criar um catálogo de lançamentos.
Clique aqui para saber mais sobre o catálogo de imóveis.
Contratos: Poderá acessar esse módulo e gerar contratos pelo sistema. Já existem modelos prontos.
Clique aqui para saber mais sobre gerar contratos.
Documentos – Acesso Completo em Gerenciador ( módulos – documentos) , Imóveis e Clientes: onde você poderá ver os documentos arquivados nas 03 opções disponíveis, conforme print abaixo.
Clique aqui para saber mais sobre documentos.
Documentos – Acesso Baixar em Gerenciador, Imóveis e Clientes: Você poderá baixar os documentos que estão arquivados nos 03 locais do sistema conforme o print acima.
Documentos – Acesso Completo em Imóveis e Clientes: Poderá ver os documentos vinculados apenas no menu imóveis e clientes, o menu gerenciador não fica disponível.
Documentos – Acesso Baixar em Imóveis e Clientes: Poderá baixar os documentos vinculados apenas no menu imóveis e clientes, o menu gerenciador não fica disponível.
Formulários: Dará permissão para que o usuário crie um formulário no site.
Clique aqui para saber mais sobre Formulários.
Gerenciador de Atendimentos: Se refere ao campo de negócios, mas esse módulo só aparece para clientes antigos, pois o nome foi alterado.
Hotsite: terá permissão de criar uma página extra no site para divulgar um empreendimento ou fazer uma ação de marketing.
Clique aqui para saber mais sobre Hotsites.
imoBR Negócios: nesse módulo aparecem todos os clientes que preencheram um formulário com o imóvel que deseja no ImoBr, assim poderá entrar em contato com ele caso tenha o imóvel para apresentar. Sendo assim o usuário poderá ver mensagens desses possíveis clientes a procura de imóvel e poderá entrar em contato.
Clique aqui para saber mais sobre ImoBR.
Links Úteis e Parceiros: poderá postar nesse módulo o conteúdo de seu interesse e aparecerá no site, por exemplo, links de sites de parceiros ou links de sites considerados úteis.
Newsletter: É um módulo para a captação de e-mails de clientes que acessam o seu site, onde é disponibilizado um espaço dentro do seu site para que o cliente se cadastre. Este módulo não envia e-mails / mala-direta, serve apenas para captação de e-mails.
Clique aqui para saber mais sobre Newsletter.
Notícias: O usuário poderá incluir notícias que desejar, por exemplo notícias do mundo imobiliário. Nesse campo somente é possível inserir de forma manual.
Páginas Extras: O usuário poderá criar uma pagina extra no site para inserir qualquer tipo de informação, até mesmo de outro segmento.
Clique aqui para saber mais sobre Páginas Extras.

Social Pixel: O usuário terá permissão de ver as imagens prontas no sistema para usar a qualquer momento. São imagens de diversos assuntos e que servem para divulgar nas redes sociais.
Clique aqui para saber mais sobre Social Pixel.
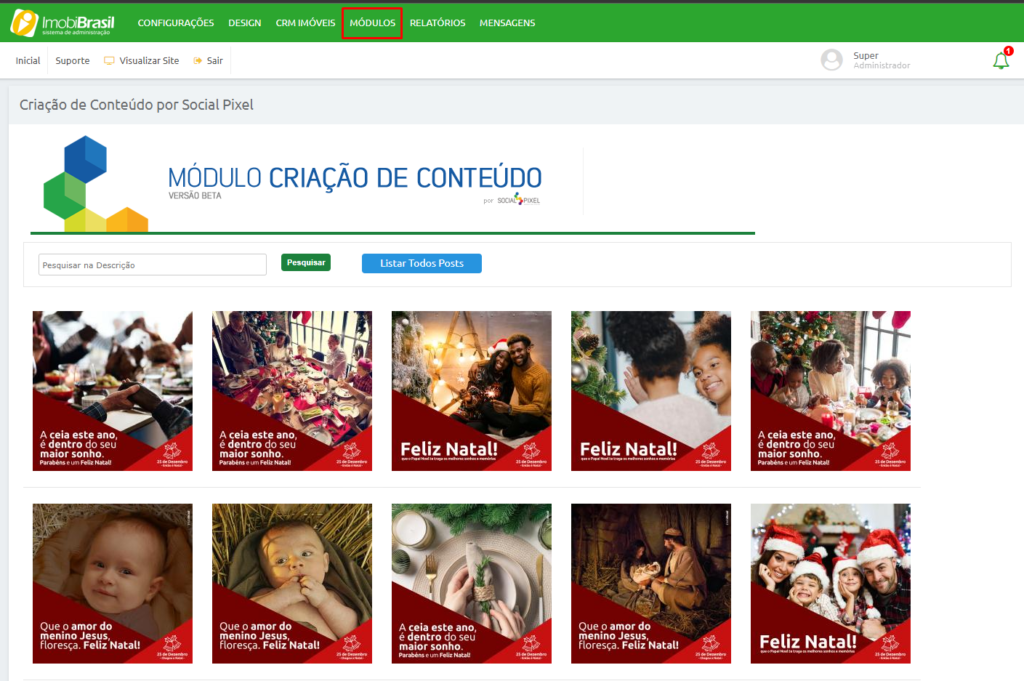
Whatsapp Lead: O usuário terá permissão de alterar o WhatsApp, acrescentar outro ou desabilitar.
Clique aqui para saber mais sobre Whatsapp Lead.
Inteligência Artifical – Gerar Descrições: Informe se o usuário poderá criar descrições de imóveis utilizando inteligência artificial.
Inteligência Artifical – Gestão do Módulo: Determine se o usuário poderá acessa a tela de Gestão de Inteligência Artificial.
Leads Importação CSV e XLS: Defina se o usuário poderá realizar importações de leads, para saber mais sobre essa ferramenta clique aqui.
2.8- Relatórios
Indicadores: O usuário poderá analisar o desempenho do imóvel, ver em gráficos, etc.
Relatório de Imóveis:
| Nesta área o usuário poderá gerar um relatório de todos os seus imóveis, tendo a possibilidade de filtrar. |
Relatório de cadastros: O usuário poderá gerar um relatório de todos os cadastros de pessoas ( clientes, corretores, proprietários)
2.9 – Mensagens
Acesso inicial a Página de Mensagens: o usuário poderá ver as mensagens recebidas no sistema.
Enviar E-mail: O usuário poderá enviar mensagem através do sistema.
Tela de Leitura dos E-mails: O usuário poderá abrir as mensagens para ler.
Configurar: O usuário poderá configurar a assinatura do email enviado no sistema ou do email do remetente.
Excluir Mensagens: Poderá excluir mensagens.
Exclusividade Enviadas – Visualizar somente as próprias mensagens: Poderá ver somente as mensagens enviadas ao usuário.
Visualizar mensagens de Fale Conosco: Poderá visualizar as mensagens recebidas do menu fale conosco.
Visualizar mensagens de Informações do Imóvel: Poderá visualizar mensagens enviadas através de informações do imóvel.
Visualizar mensagens de WhatsApp Lead: Verá as mensagens recebidas do WhatsApp Lead.
Visualizar mensagens de Vender Imóvel: Irá visualizar as mensagens do menu vender imóvel.
Visualizar E-mails Enviados: Poderá visualizar as mensagens enviadas através do sistema.
Visualizar Notas: Poderá visualizar notas criadas no menu mensagens. Lembrando que essas notas são internas.
Chegamos ao fim desse tutorial e ficamos muito felizes em poder ter te ajudado. Caso ainda tenha dúvidas sobre outro assunto, temos outros tutoriais disponíveis sobre o sistema.
Vale lembrar que temos canais de atendimentos para tirar suas dúvidas, são eles: WhatsApp, Atendimento Online, Telefone e E-Mail.
