Negócios/Funil de Vendas
O Funil de Vendas pode ser considerado tanto uma ferramenta, recurso ou até mesmo uma metodologia. Porém, a importância dele vai além disso, pois você deve saber como ele ajudará a entender e administrar os seus leads, desde os que estão no topo do funil, chamados popularmente de “Leads Frios” até os famosos “Leads Quentes”, que possuem mais probabilidade de se tornarem clientes.
O principal objetivo do funil é fornecer um acompanhamento preciso dos leads de clientes durante sua jornada, desde o primeiro contato com sua imobiliária até a efetivação da compra ou locação do imóvel, e assim, se tornar um cliente, de fato.
Quais são as etapas para o Funil?
Podemos dividir o Funil de Vendas em 4 etapas básicas, para que se tenha visualmente um controle sobre em qual fase o lead está. Na ImobiBrasil, os estágios vão do topo até o fundo do funil.
Contato – O primeiro contato com o cliente, onde você colhe informações a respeito do que seu cliente procura e necessita.
Visita – Com a ficha do cliente montada, seus desejos estruturados e transformados fisicamente em um imóvel, vem a parte da visita.
Proposta – Após o cliente ter feito a visita ao Imóvel e apresentado uma proposta, o Negócio vem para essa etapa.
Negociação – Aonde as partes interessadas entram em debate sobre a negociação do imóvel e desenvolvem os contratos necessários para finalizar a venda ou locação, entre outros.
Como utilizar o funil de negócios da ImobiBrasil?
1 – No ImobiBrasil, para acessar o Funil, basta ir em seu sistema e percorrer o seguinte caminho: CRM Imóveis >> Negócios.

Essa é a aparência do seu Funil de Negócios. Você poderá pesquisar por cliente, corretor e data de atualização, além de ajustar a ordenação dos negócios. Aqui, você acompanhará todas as etapas dos leads. Não se preocupe, é possível editar, excluir ou adicionar etapas conforme a maneira que você tratar seus leads
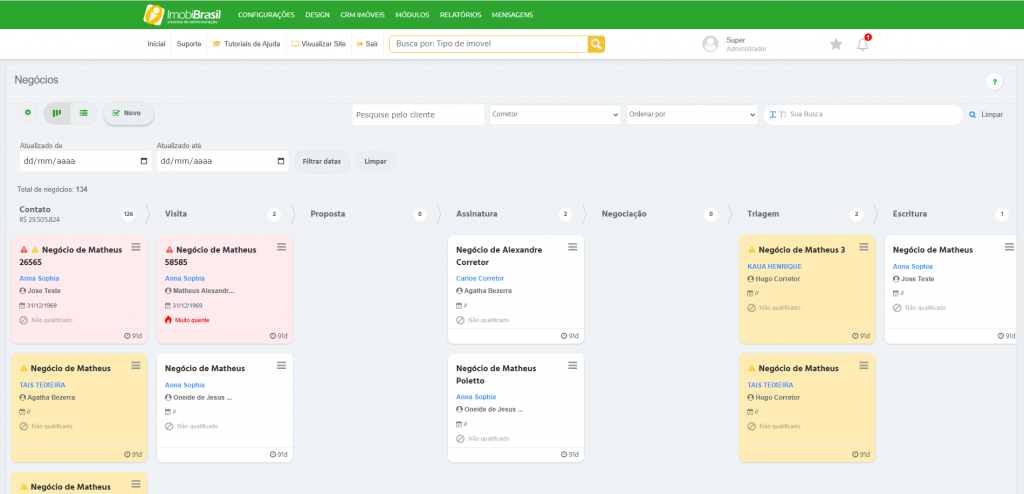
1.2 – Configurar o Funil
Neste botão, é possível configurar as etapas do funil e também as permissões para cada corretor que acessa o seu sistema.
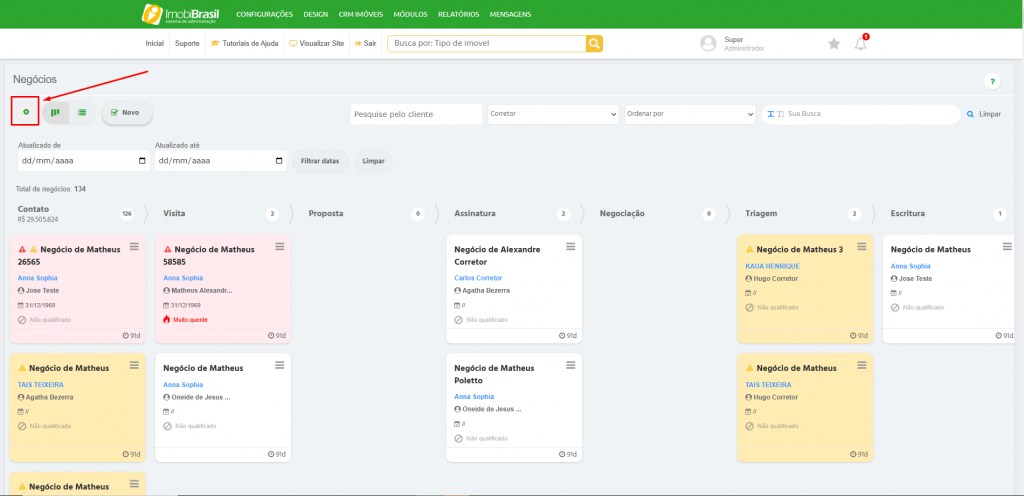
As etapas podem ser acrescentadas conforme sua necessidade aumente!
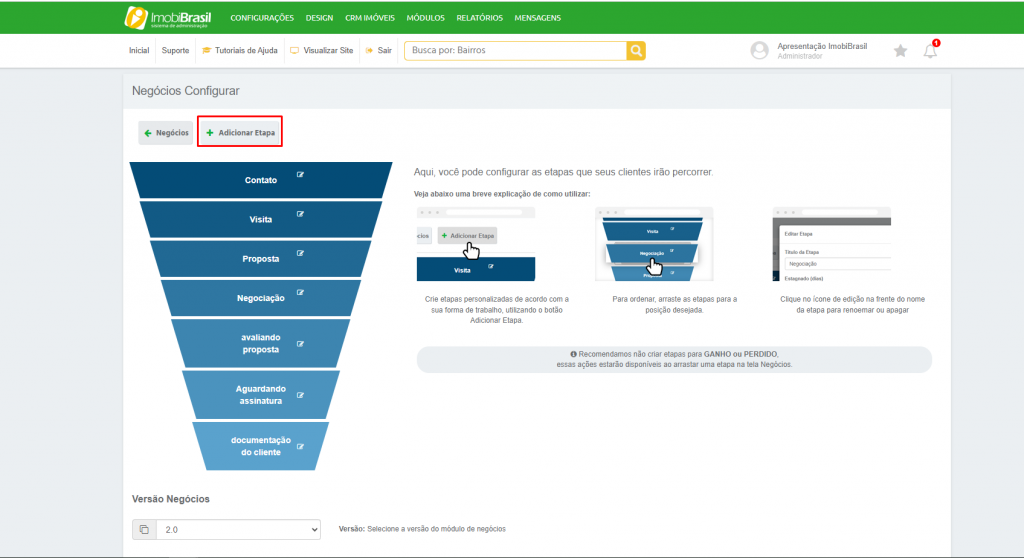
E claro, sem perder o controle sobre tudo! Em cada etapa, é possível definir por quanto tempo o lead pode ficar parado. Para fazer isso, clique neste ícone:
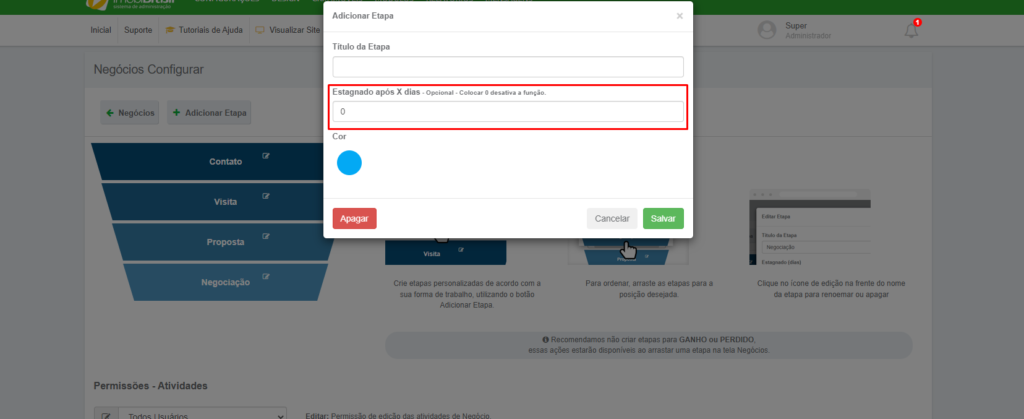
Após configurar tudo corretamente, basta clicar em “Salvar”.
1.2.1 — Configurações de Exibição e Permissões do Funil de vendas
Você pode configurar a versão e a forma de exibição dos negócios, assim como as permissões de quem poderá observar os leads. Para saber mais sobre Permissões dos Usuários no sistema, consulte a documentação. Clique aqui).
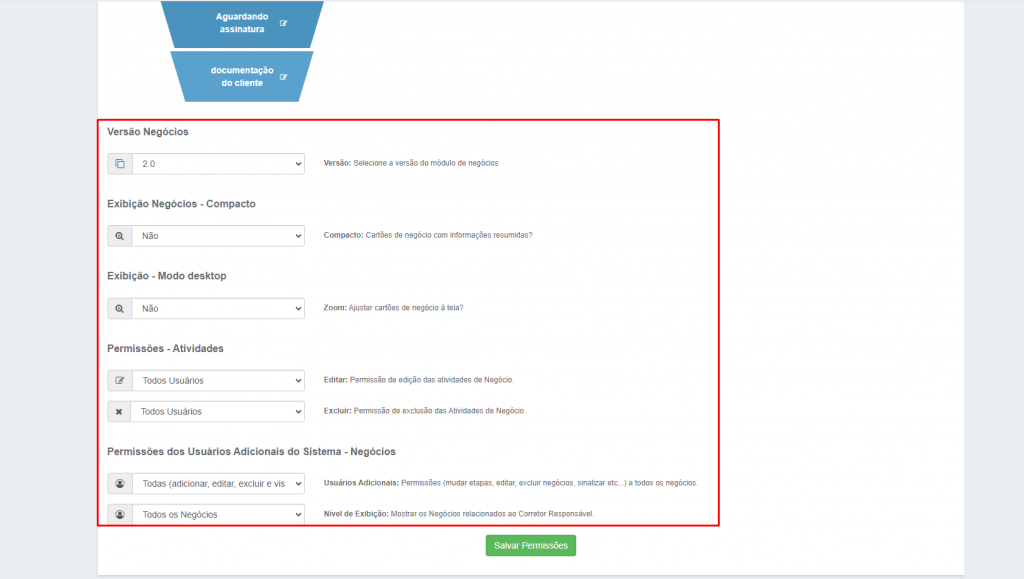
Após configurar tudo corretamente, basta clicar em “Salvar permissões”.
1.3 – Histórico do Funil
Aqui, você pode verificar o histórico dos leads do seu funil, os leads ganhos, perdidos e ativos, sendo possível filtrar por cliente, corretores, etapas, imóveis, etc.
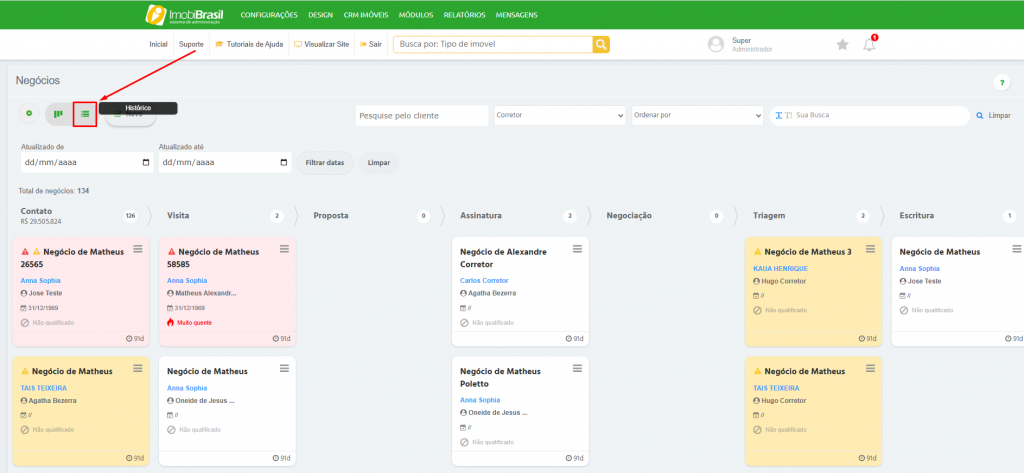
Toda a vida dos seus leads de uma maneira organizada e de fácil acesso!
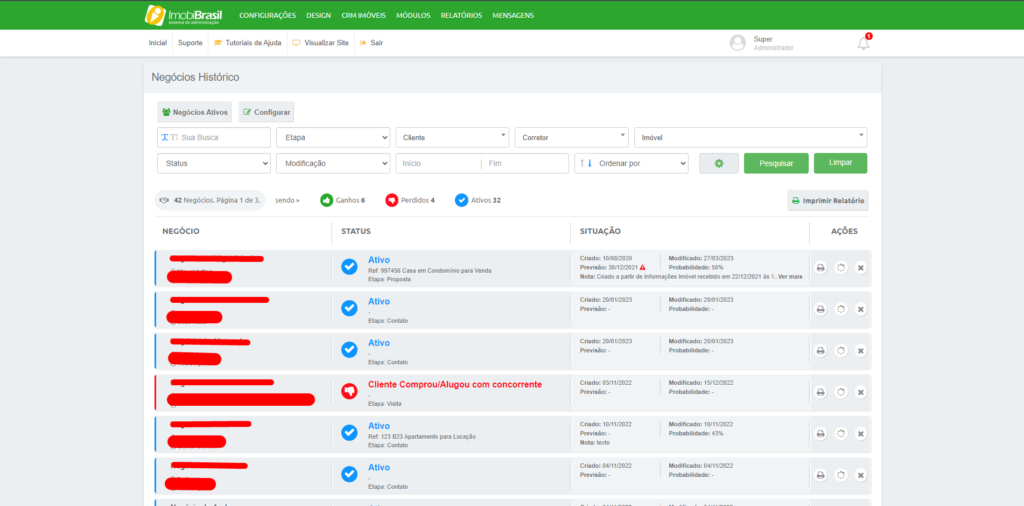
Também temos filtros de buscas para facilitar a busca por leads específicos:
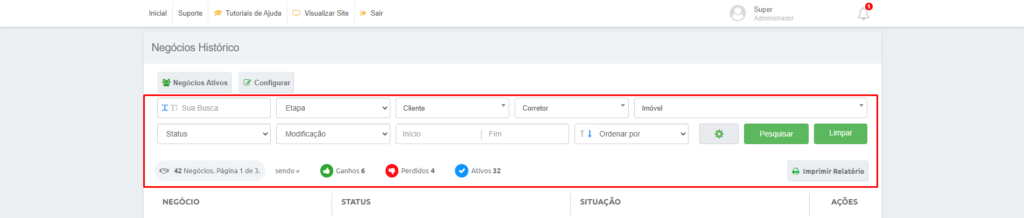
Ficar preenchendo datas parece um pouco chato? Calma! Temos a solução!
Basta clicar neste botão:
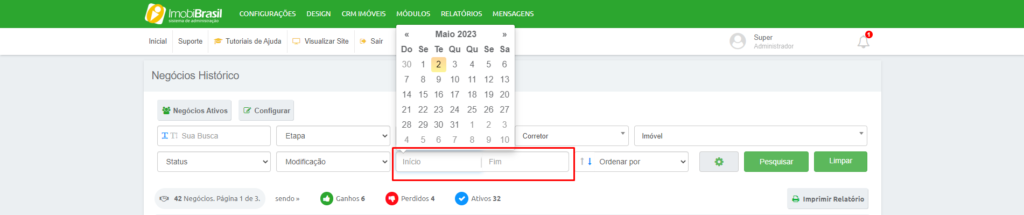
Existem diversos filtros de preenchimentos que vão facilitar ainda mais a sua busca!
Quantidade de negócios e páginas, separados também por fases: Ganhos, Perdidos e Ativos.
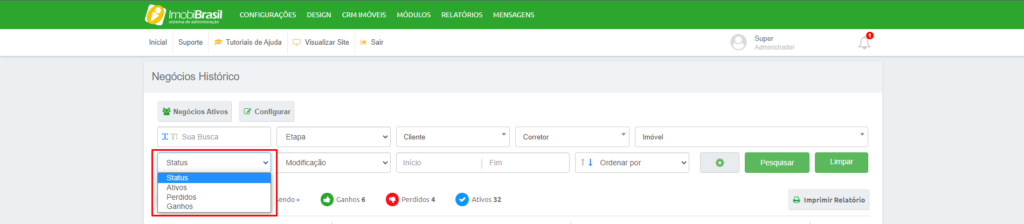
Prefere uma versão impressa? Sem problemas! É possível imprimir um Relatório de todos os leads, de maneira prática e fácil:
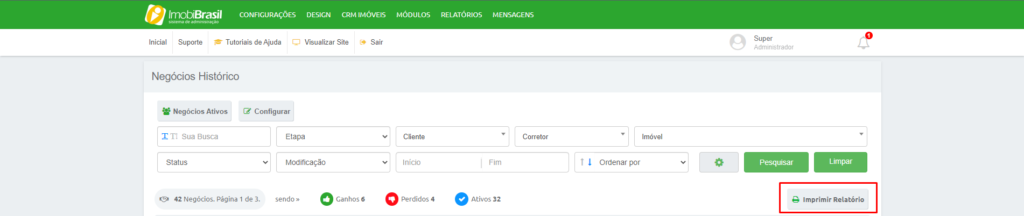
1.4 – Cadastrar os leads
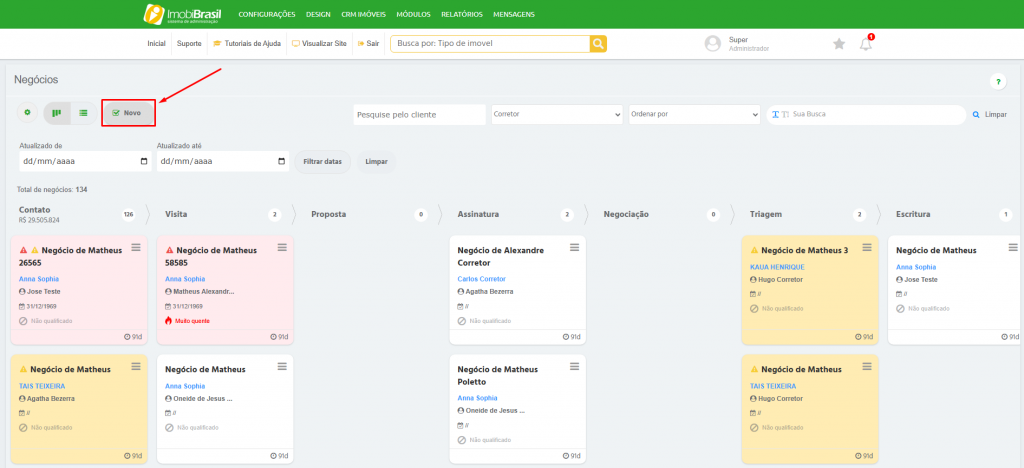
Clicando nele, abrirá a seguinte janela, para que você possa alimentar o negócio com informações sobre o lead.
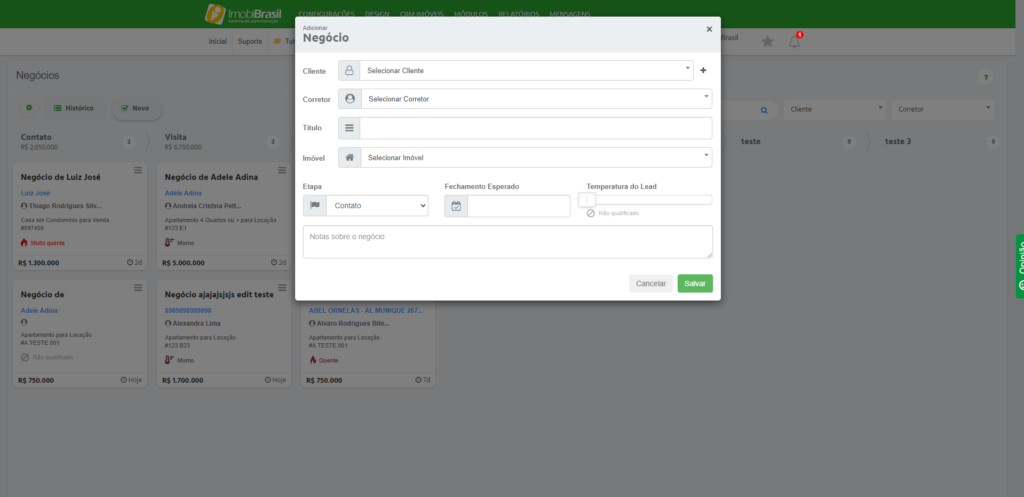
Foi criar o lead e esqueceu de cadastrar seu cliente no sistema? Sem problemas. Basta clicar no “+”:
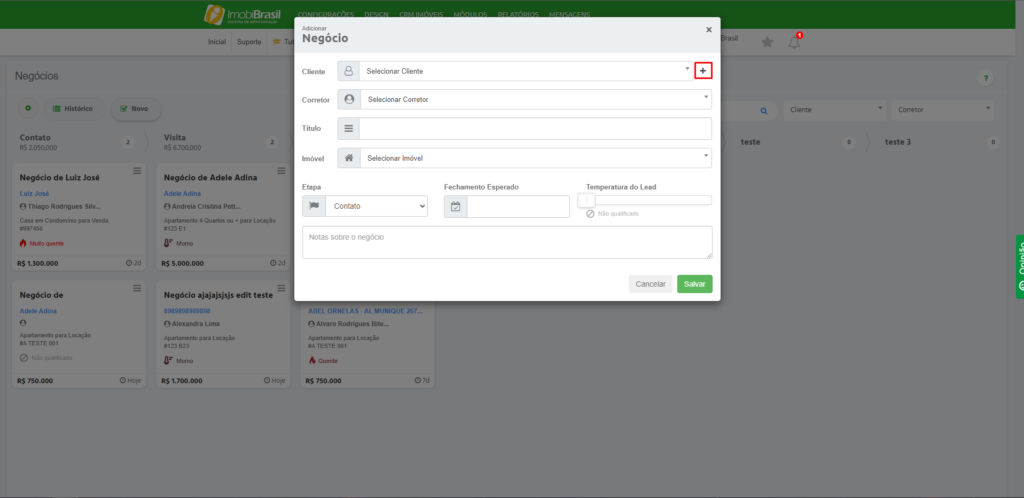
Isso serve para uma melhor descrição do lead. Você consegue vincular o cliente, corretor responsável, título, imóvel que está sendo tratado, sua etapa, a data prevista que será concluído, a probabilidade de sucesso desse lead e uma descrição personalizada!
1.5 – Sobre o Lead.
Cada etiqueta referente a um lead fica em uma etapa do funil, e para alterar a etapa que ele se encontra basta arrastá-lo para a etapa desejada.
O lead foi PERDIDO? Ou melhor, foi GANHO?
Ao arrastar os leads pela tela, você terá essas ações disponíveis para movê-lo.
Cada etiqueta referente a um lead também possui informações importantes, vamos ver um pouco mais?
Vamos pegar a Anna como exemplo!
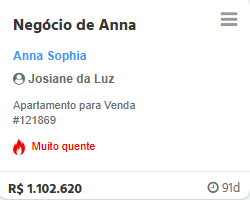
Temos uma breve descrição do imóvel atrelado ao negócio da Anna, como o código de referência do imóvel #121869 e o título “Apartamento para Venda”.
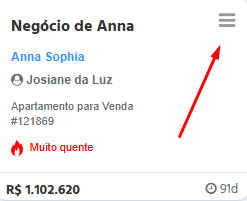
Ao clicar nesse ícone, uma janela de opções para aquele lead será aberta:
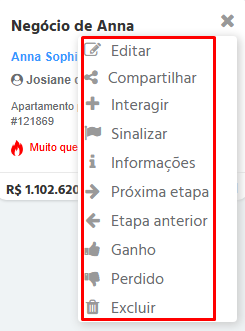
- Clicando em “Editar“, a janela de edição será aberta, onde você pode configurar algumas informações do lead:
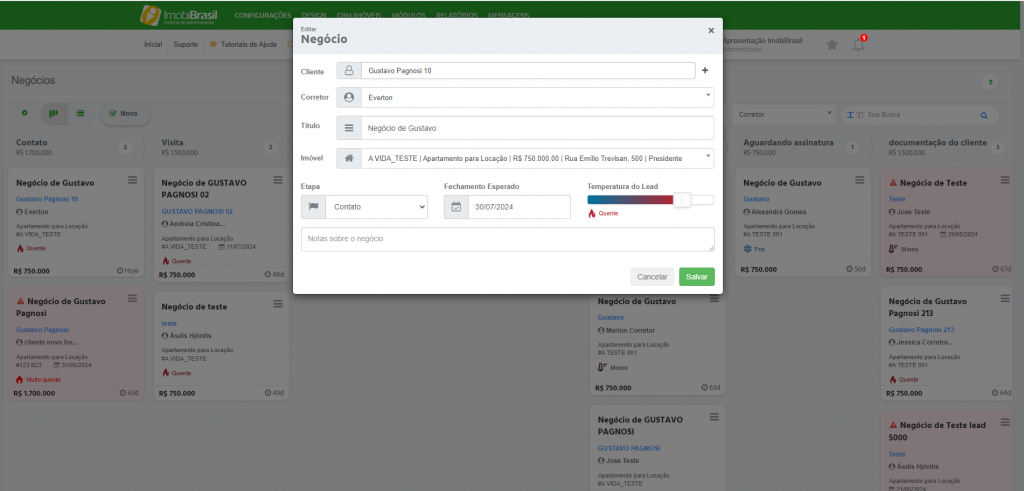
- Ao clicar em “Compartilhar”, aparecerá um pop-up para compartilhar dados sobre o negócio com o corretor desejado.
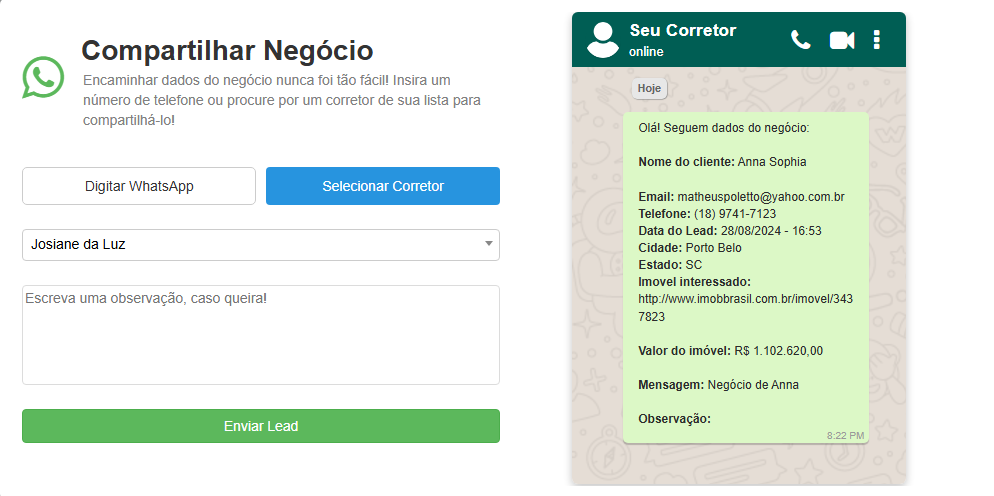
- Clicando em “Interagir“, uma nova aba com mais informações da sua negociação com aquele lead será aberta. Ali, você pode interagir com ele.
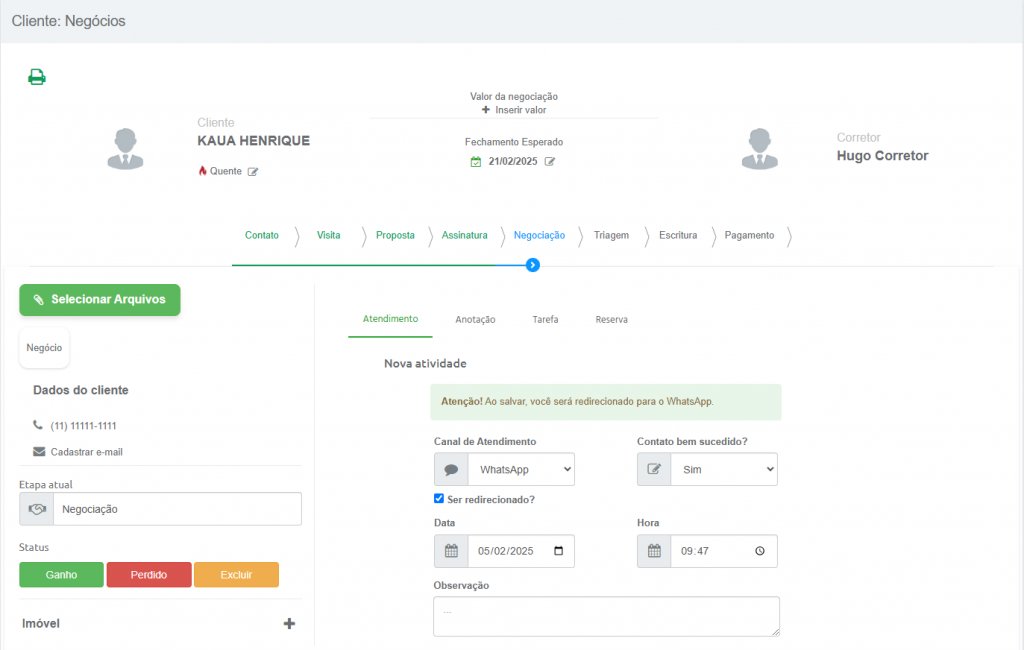
A tela apresenta informações como o nome do negócio, a descrição do lead, a etapa atual, o corretor responsável, a temperatura do lead (indicando a chance de o lead se tornar cliente) e a data estimada de fechamento.
Além disso, é possível registrar atendimentos, fazer anotações, gerenciar tarefas e agendar compromissos relacionados ao negócio para controle interno. Também é possível salvar arquivos pertinentes à negociação.
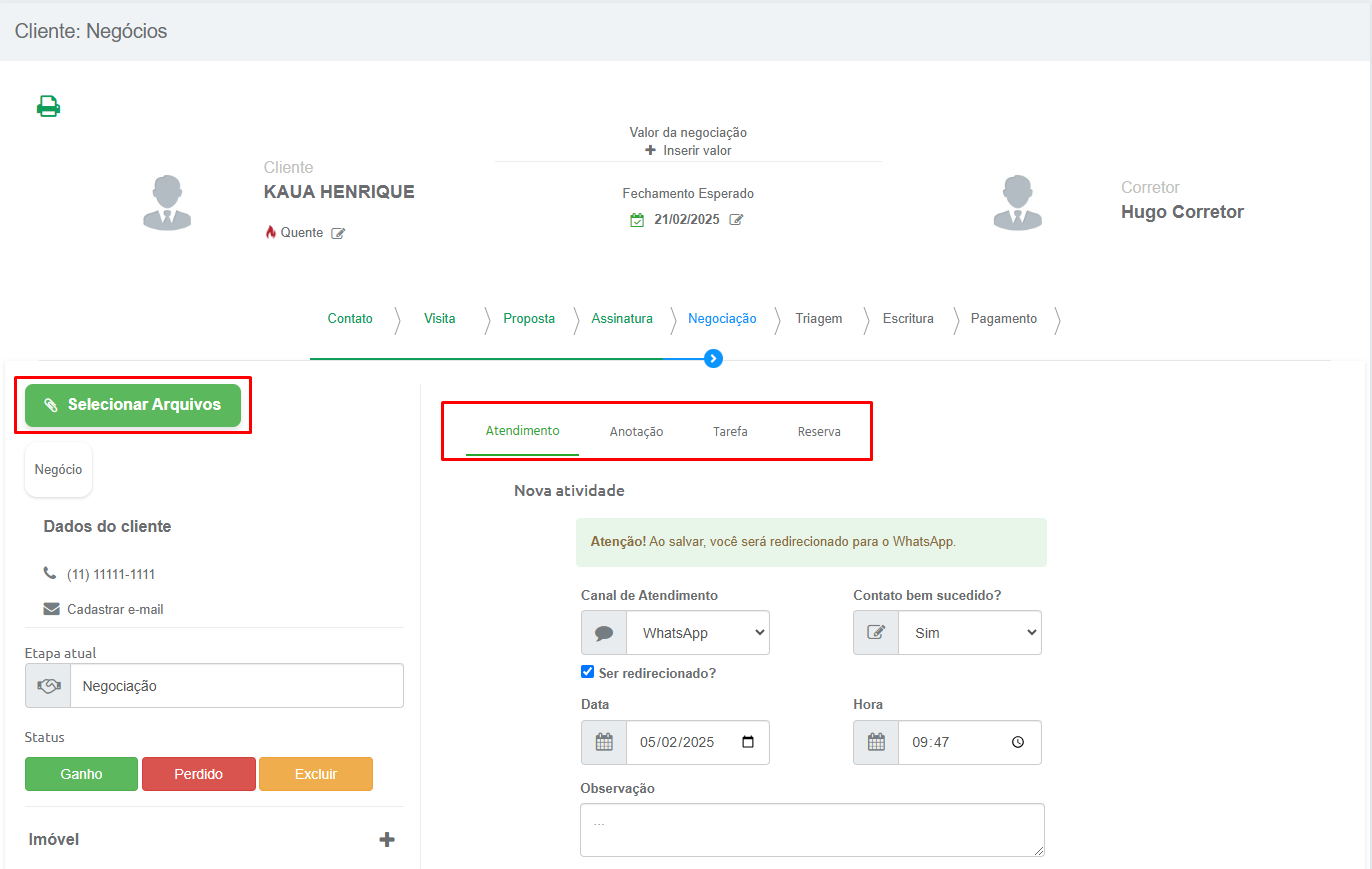
Ao descer a tela, você encontrará o imóvel principal em destaque, seguido pela listagem dos imóveis interessados vinculados ao rascunho — sendo possível editá-los ou excluí-los conforme necessário.
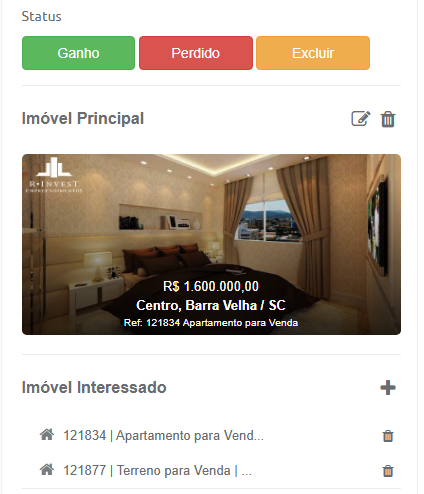
- Clicando em “Sinalizar“, você sinaliza aquele negócio, para se lembrar, mais tarde, de checá-lo, alterá-lo, enfim, interagir com ele:
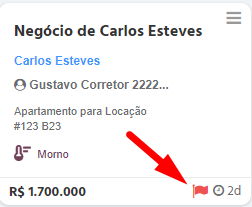
- Passando o mouse sobre “Informações“, uma janela será aberta com as informações daquele negócio:
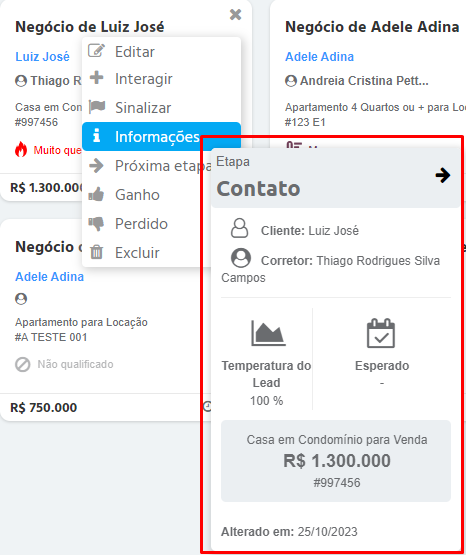
- Clicando em “Próxima etapa“, você avança o lead para a próxima etapa.
- Clicando em “Etapa anterior“, você volta o lead para a etapa anterior.
- Clicando em “Ganho“, você marca aquele lead como ganho.
- Clicando em “Perdido“, você marca aquele lead como perdido.
- Clicando em “Excluir“, você exclui aquele lead.
Revisou os itens do negócio e percebeu que faltou uma anotação crucial ao lead? Não se preocupe!
Atendimento: Registre suas atividades de atendimento, incluindo o canal utilizado (WhatsApp, e-mail, telefone, etc.), resultado do contato (bem-sucedido ou não), data e hora, observações gerais. Caso deseje ser redirecionado para o WhatsApp, você pode pré-redigir a mensagem que deseja encaminhar ao cliente.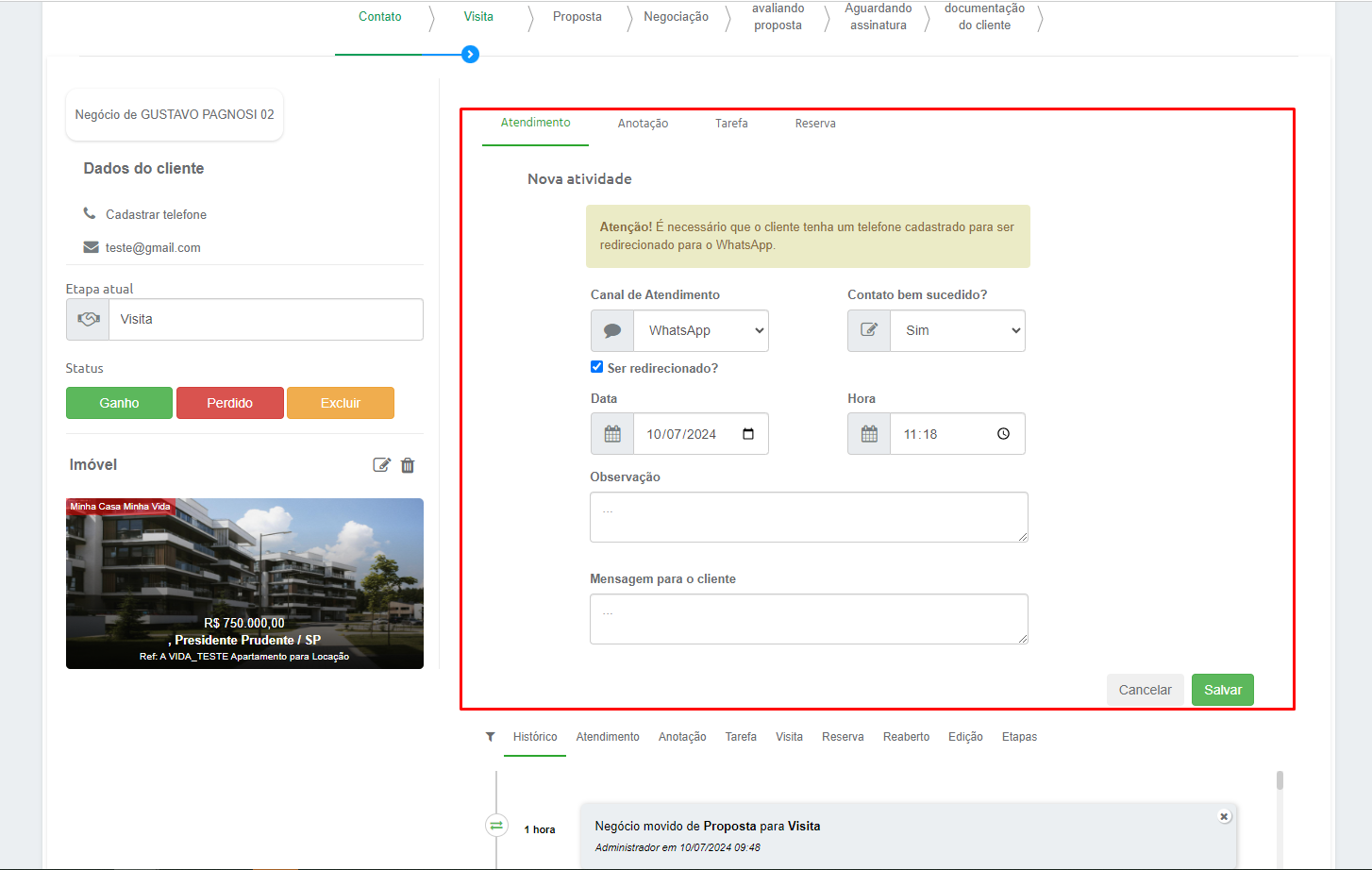
Anotação: Anotações em geral, pautas abordadas durante a visita do imóvel, propostas apresentadas que foram mais bem aceitas ou até mesmo um interesse mais profundo no imóvel, fazendo assim seu registro interno.
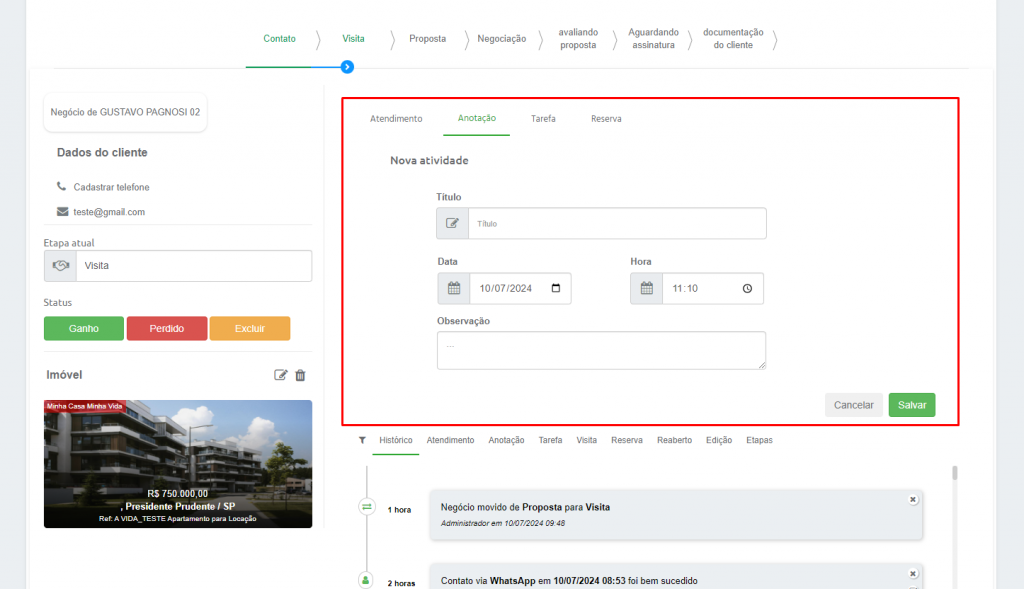
Tarefa: Selecione a tarefa a ser realizada, incluindo título, data, horário e observações pertinentes à tarefa.
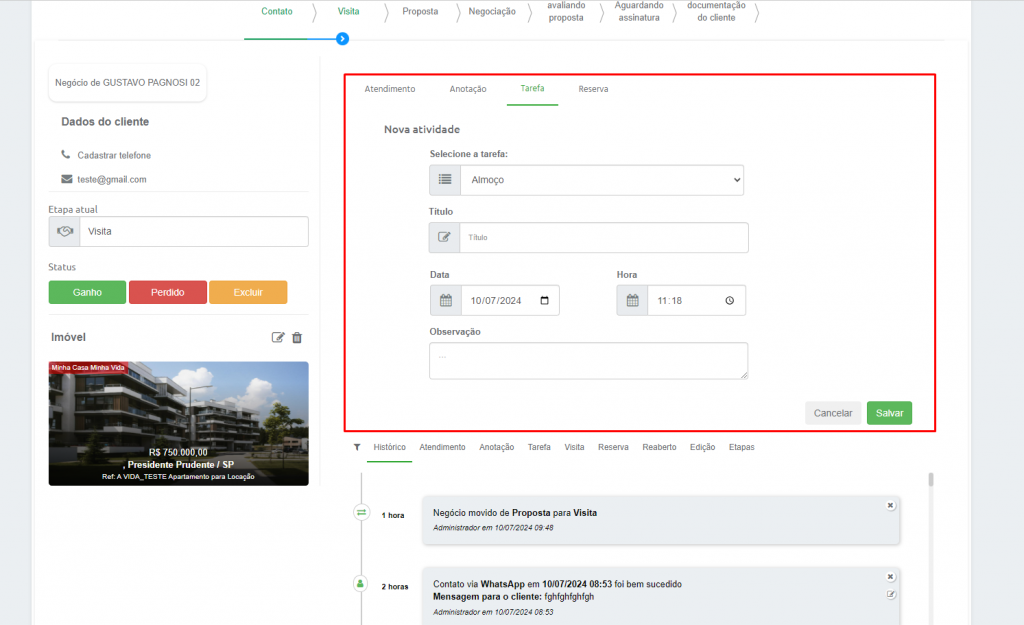
Reserva: Na anotação de reserva, insere-se o título, a data de início e de término da reserva do imóvel para esse cliente.
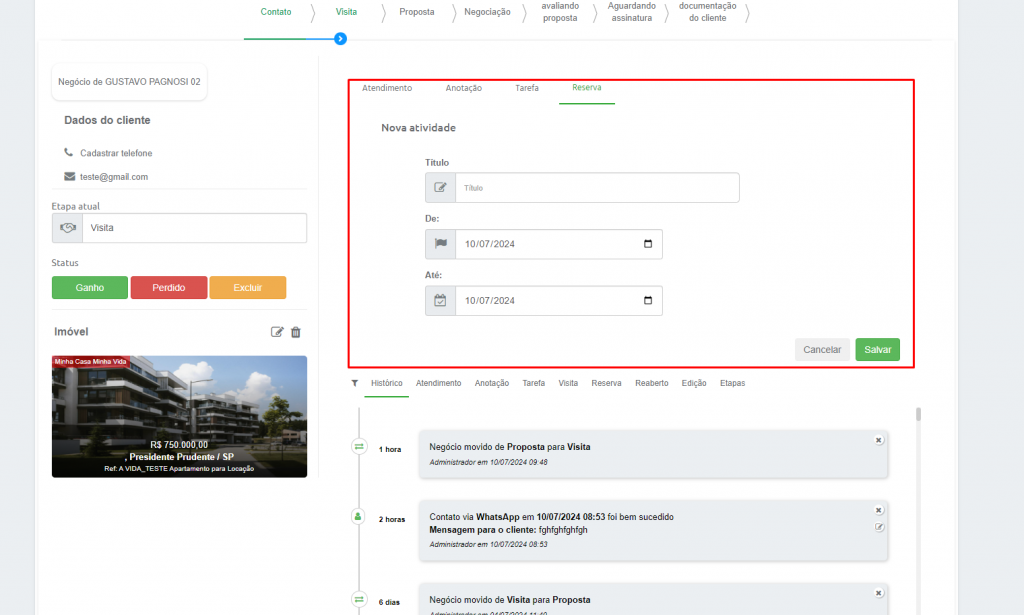
Após isso, basta clicar em “Salvar”.
Também é possível acessar uma tela simplificada semelhante à tela de interação através de um pop-up. Basta ir para CRM Imóveis >> Negócios.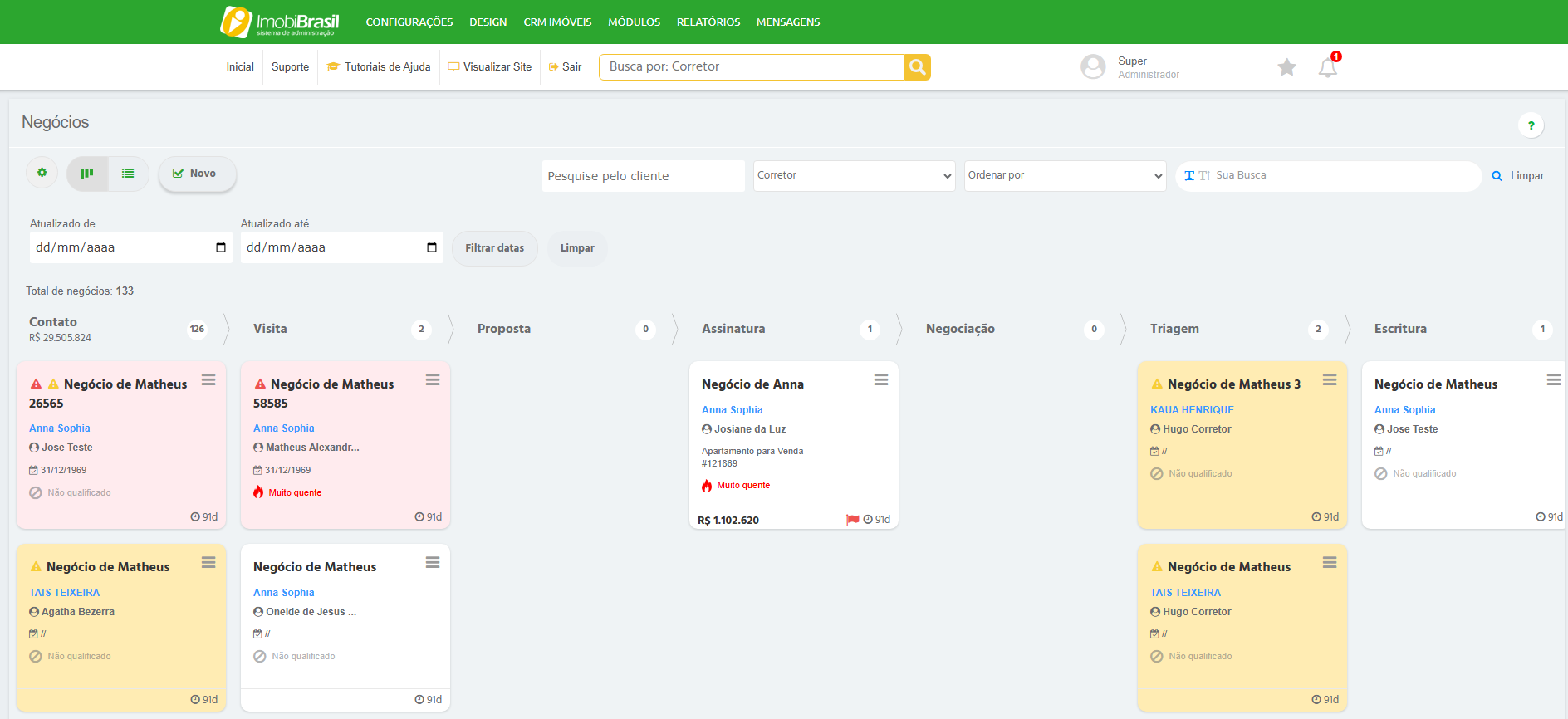
Selecione o negócio no qual deseja realizar as alterações e clique sobre ele. O pop-up será exibido para que você o utilize conforme suas necessidades.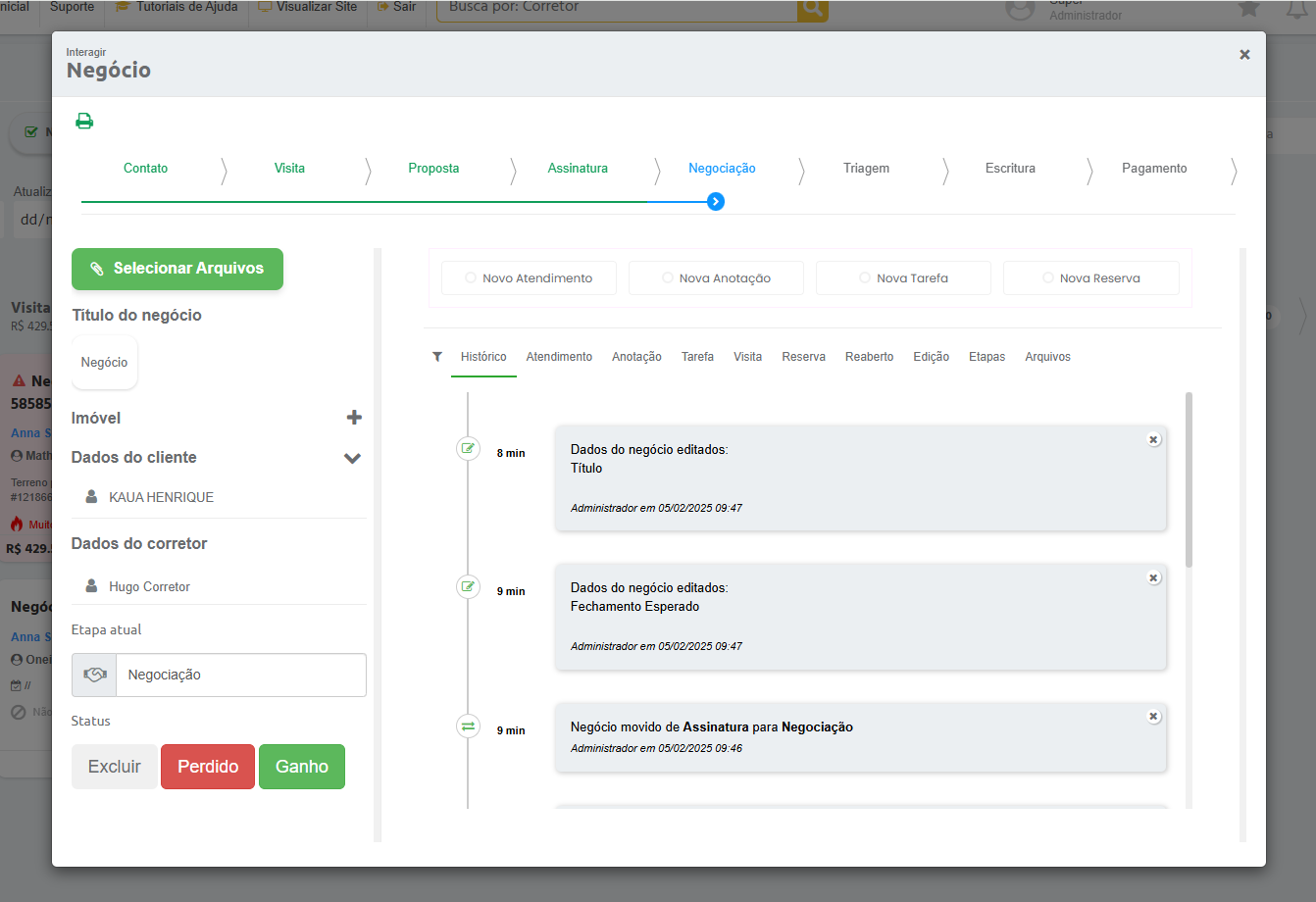
“Mas ImobiBrasil, com tantas anotações e funcionalidades, como vou ter um controle sobre tudo isso?”
Não se preocupe! Todo negócio possui sua “Vida”, onde estão todas as anotações sobre este lead e seu histórico dentro do negócio!
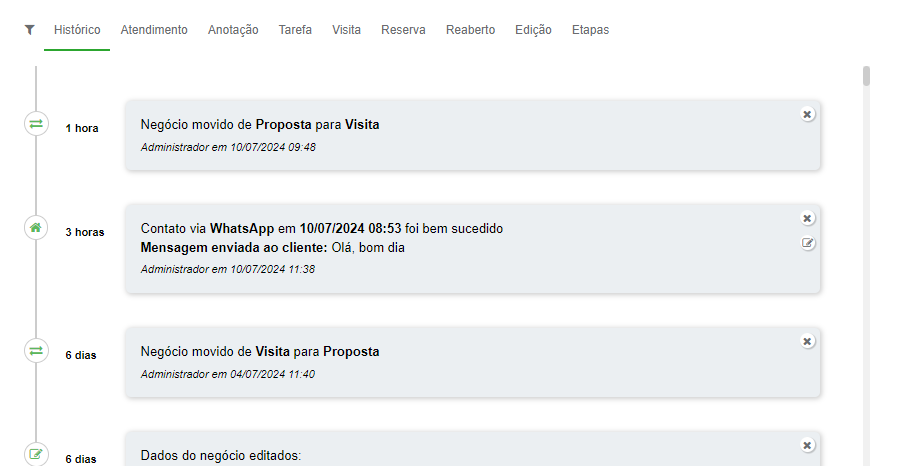
E claro, com filtros de busca de anotações!
Não pense que é só isso; todos os seus registros de atendimento, anotações, tarefas e reservas serão armazenados automaticamente na sua agenda do sistema, com alertas para mantê-lo informado.
Basta ir em Módulos >> Agenda.
Para acompanhar suas notificações, basta clicar no ícone do “Sino” no menu. Lá serão exibidos todos os seus lembretes.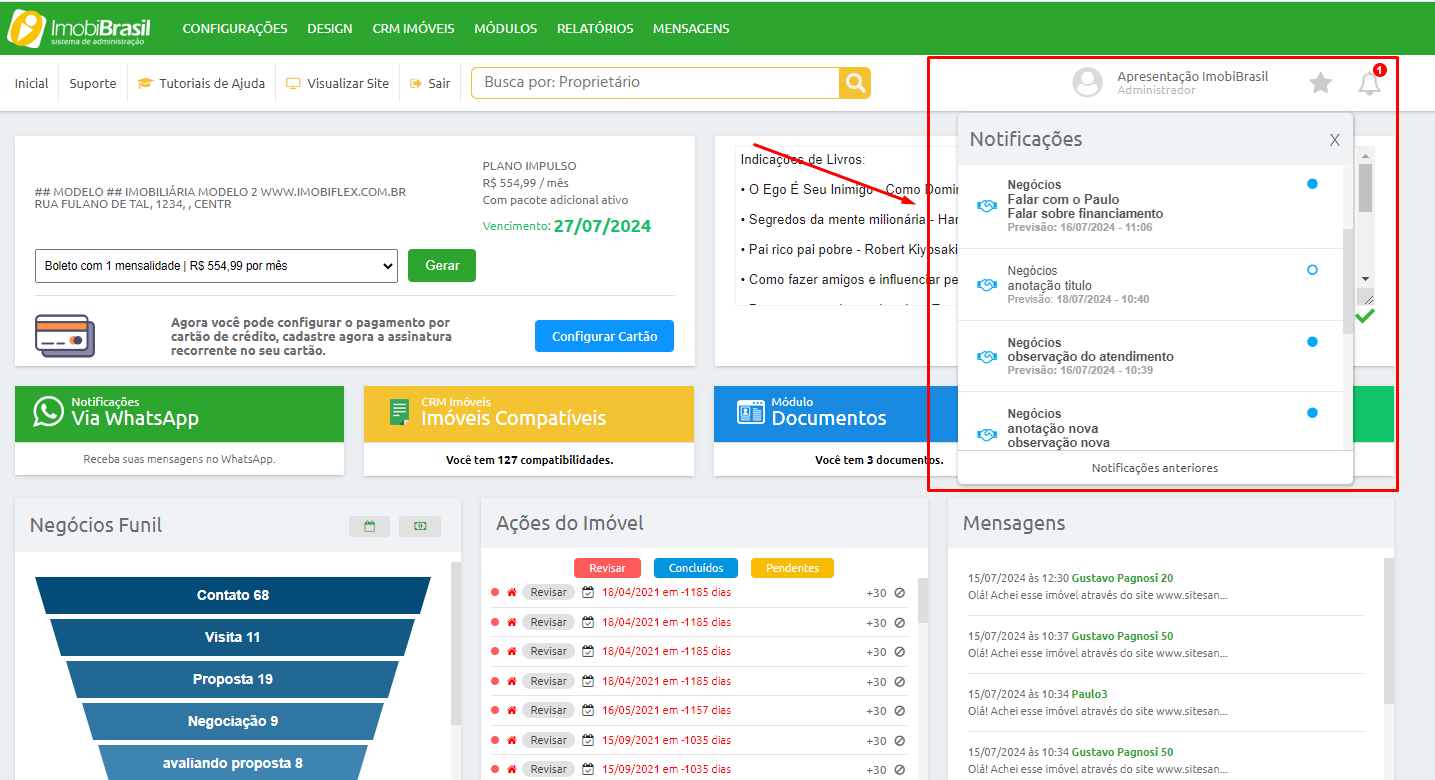
1.6 – Negócios Estagnados
“Mas e para saber quais leads estão estagnados no funil e precisam de uma atenção maior?“
Para todos os leads que passam do tempo estipulado pelo administrador, o negócio fica em evidência, tendo a sua cor de fundo alterada:
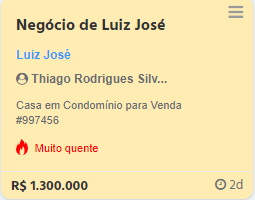
Novos Botões de Controle!
Ficamos felizes em trazer mais uma atualização para o CRM, dessa vez no funil de vendas, que tornará o acompanhamento de negócios ainda mais eficiente: os novos botões de controle.
O que são os botões de controle do funil de vendas?
Os botões de controle do funil de vendas permitem que você personalize a exibição dos negócios no funil de acordo com suas necessidades. Você pode escolher se deseja exibir os negócios ativos ou finalizados e alternar entre exibir o quantitativo financeiro ou numeral.
Como usar os botões de controle do funil de vendas?
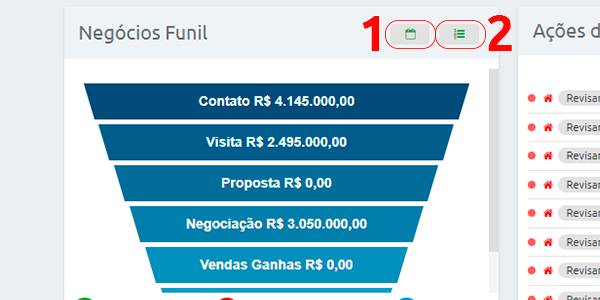
Para usar os botões de controle do funil de vendas, basta seguir os seguintes passos:
- Acesse a página de funil de vendas.
- Clique no botão “1” se deseja exibir os negócios ativos ou finalizados.
- Clique no botão “2” para alternar entre exibir o quantitativo financeiro ou numeral.
O quantitativo financeiro é o valor total dos negócios em cada etapa do funil de vendas. Ele é calculado somando o valor de todos os negócios que estão naquela etapa.
Por exemplo: se você tiver três negócios na etapa de negociação, com valores de R$ 100.000, R$ 200.000 e R$ 300.000, o quantitativo financeiro dessa etapa será de R$ 600.000.
O quantitativo numeral é o número de negócios em cada etapa do funil de vendas. Ele é calculado contando o número de negócios que estão naquela etapa. Por exemplo: se você tiver três negócios na etapa de negociação, o quantitativo numeral dessa etapa será de 3.
Benefícios dos botões de controle do funil de vendas
- Maior controle sobre a exibição dos negócios: Com os botões de controle, você poderá escolher exatamente quais negócios deseja visualizar no funil de vendas. Isso permitirá que você se concentre nos negócios mais importantes e tome decisões mais informadas.
- Visualização financeira ou numeral: Você poderá escolher se deseja visualizar o quantitativo financeiro ou numeral dos negócios no funil de vendas. Isso permitirá que você acompanhe o desempenho financeiro do seu negócio ou o número de negócios em cada etapa do funil de vendas.
- Configuração salva no navegador: O funil de vendas salvará a última visualização que você escolher no navegador do seu dispositivo. Isso significa que, na próxima vez que você acessar o CRM Imobiliário, o funil de vendas será carregado com a mesma configuração que você deixou da última vez.
Chegamos ao fim desse tutorial e ficamos muito felizes em poder ter te ajudado. Caso ainda tenha dúvidas sobre outro assunto, temos outros tutoriais disponíveis sobre o sistema.
Vale lembrar que temos canais de atendimentos para tirar suas dúvidas, são eles: WhatsApp, atendimento online, telefone e e-mail.
