Pop-up Conversão
Maximize a conversão em seu site com pop-ups personalizados!
Explore diversas estratégias para capturar leads e convertê-los de forma inteligente:
- Crie pop-ups personalizados e alertas para seus clientes
- Ótima ferramenta para captação de contatos
- Gatilho inteligente acionado no momento que seu cliente levar o mouse para fora da área de navegação
Como configurar um Pop-up?
Para chegarmos na área de configuração do Pop-up, faça o seguinte trajeto:
Módulos → Adicionar módulo
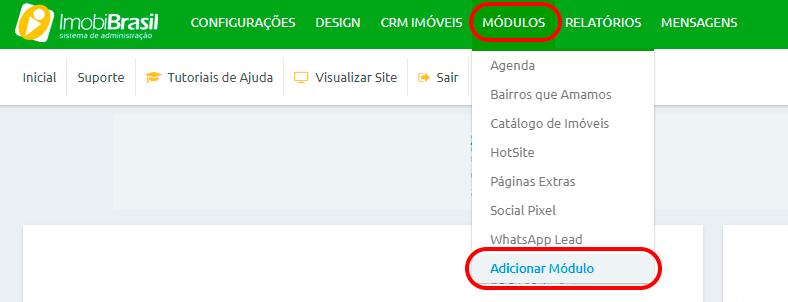
Na área “Captação de Leads”, procure por “Pop-up Conversão”. Se preferir, ative a opção de exibir no topo para acessar com mais facilidade:
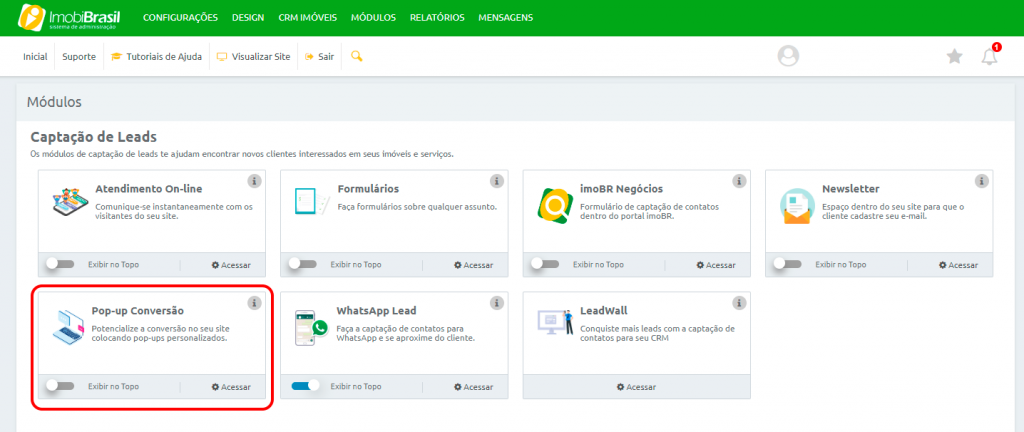
O pop-up pode ser criado para uma página específica, para todas as páginas ou quando houver uma intenção de saída do seu site (ao arrastar o mouse para fora do corpo do site).
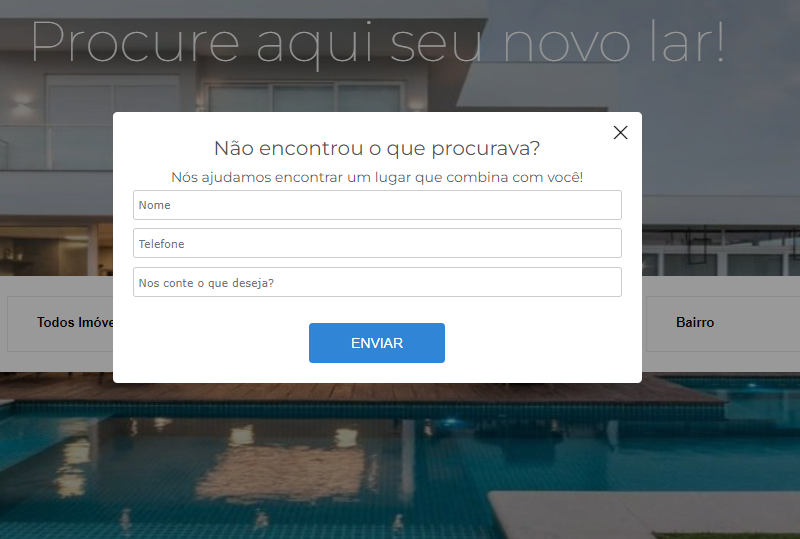
Configurando o Pop-up
Após clicar no módulo de Pop-up, você será encaminhado para a tela a seguir. No canto direito da tela, procure pelo botão azul “+Novo”.
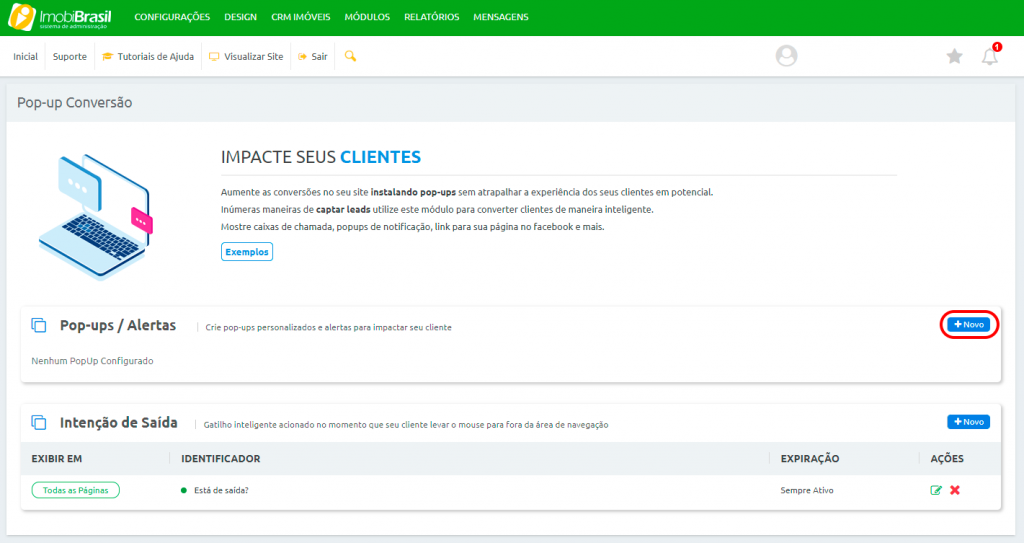
Conteúdo do Pop-up
Nessa tela vamos definir cada configuração do Pop-up, desde o texto que aparecerá para o cliente à periodicidade da notificação:
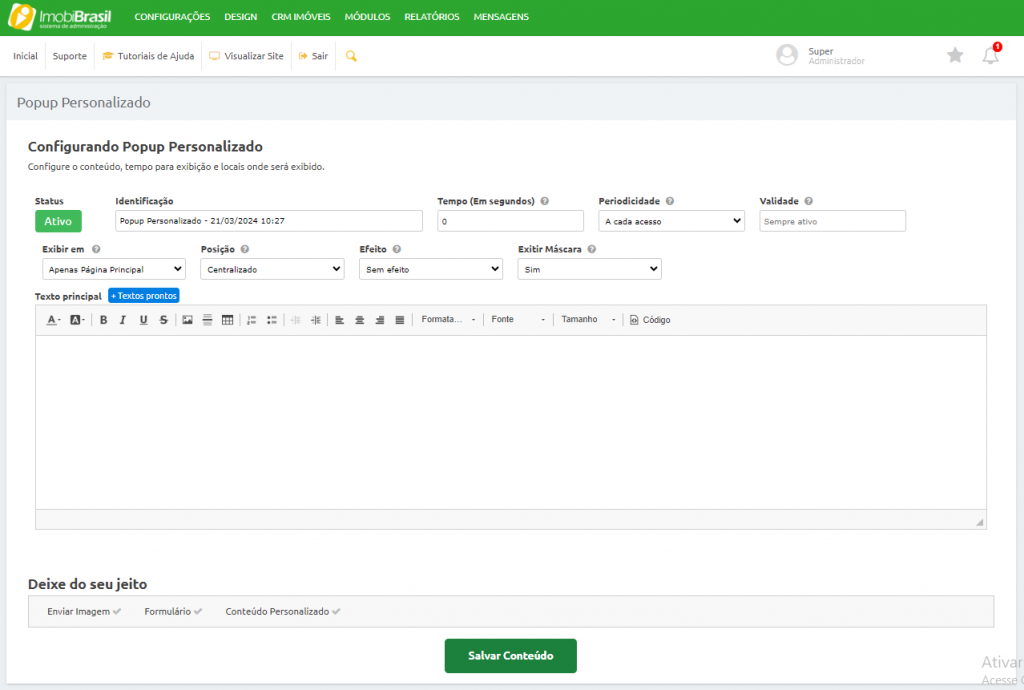
Ativo ou Inativo: Para habilitar o pop-up ou deixar desabilitado sem perder informações que já foram configuradas.

Identificação: Serve para a identificação deste pop-up em seu sistema.

Tempo: Após este tempo será disparado o pop-up na tela de quem está acessando ao site. O temporizador é zerado após o acesso ao site.

Periodicidade: A cada quanto tempo irá aparecer este pop-up para o cliente. A cada acesso seria toda vez que uma pessoa acessar o seu site, então toda vez que ele acessar irá mostrar o pop-up.

Validade: Até determinada data irá mostrar o pop-up, possível também não definir uma data, como exemplo abaixo;

Exibir em: Escolher em qual local do site irá aparecer este pop-up.

Posição: Posição do site que irá mostrar o pop-up.

Efeito: Escolher o efeito do pop-up quando aparecer na tela.

Exibir Máscara: Exibir uma máscara preta um pouco transparente atrás para destacar mais o pop-up, após fechar o pop-up a máscara irá fechar.

Texto Principal: Texto que irá aparecer destacado a cima do pop-up.
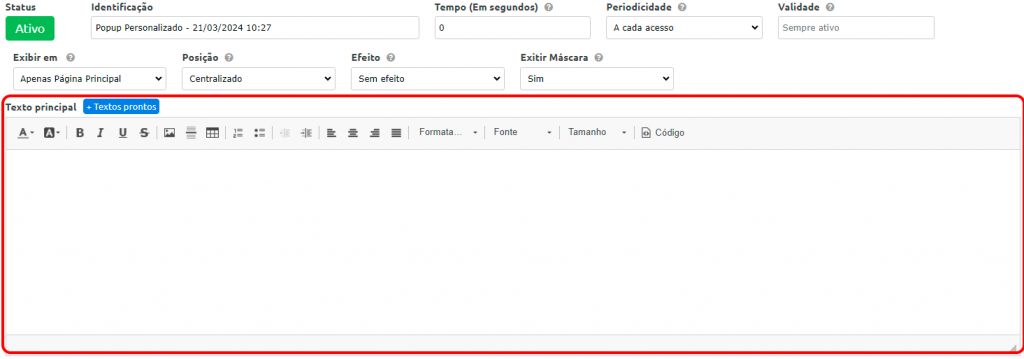
Caso esteja sem ideias no momento, basta clicar em “+Textos prontos”, surgirá diversas opções que você pode utilizar!
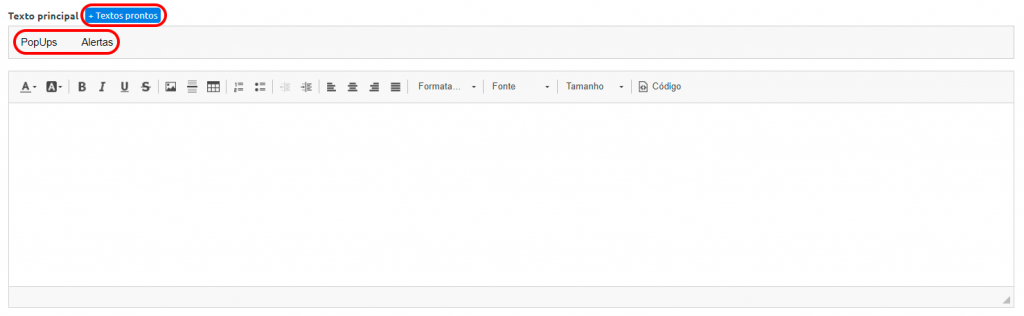
Inserir conteúdo
Ao final da página irá constar três opções que poderá utilizar.

- Enviar imagem: Possível incorporar uma imagem junto ao seu pop-up.
- Formulário: Acrescentar campos para o seu cliente deixar informações sobre ele para conseguir entrar em contato e assim oferecer um auxílio maior.
- Conteúdo Personalizado: Neste campo poderá incorporar conteúdos de outros sites, por exemplo, vídeos do YouTube, sua página do Facebook, formulários do Google e muito mais.
Fomulário
Para ativar o formulário do pop-up basta clicar em “Inativo” e deixar como “Ativo”.
O mesmo vale para um campo do formulário, basta clicar em “Ativo” e deixar como inativo.
Para acrescentar um novo campo no formulário, clique em “+ Adicionar Novo”.
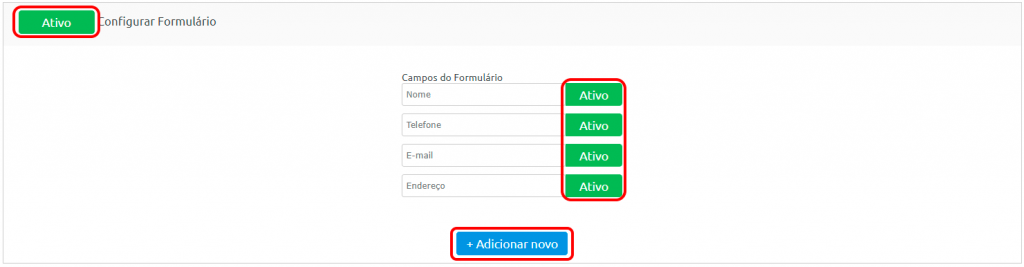
Conteúdo Personalizado
Neste campo, basta adicionar o link externo do conteúdo que deseja adicionar no seu Pop-up
Lembre-se de ativar o conteúdo e após inserir todas as informações, clique em “Salvar Conteúdo”
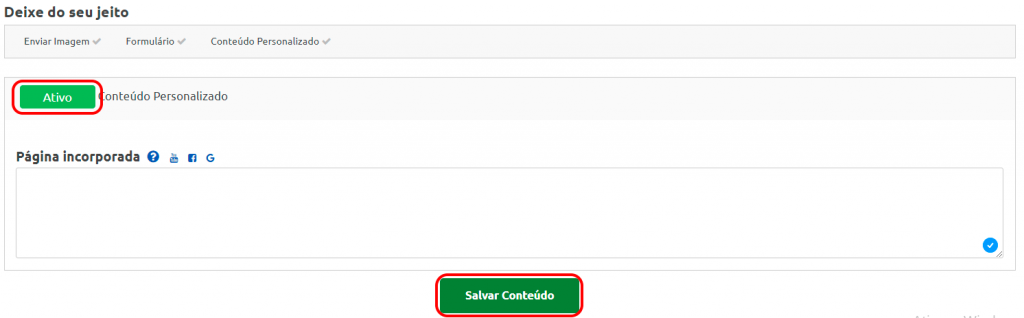
Pop-up Intenção de Saída
Ele é da mesma maneira que o pop-up de outras páginas, apenas a maneira como ele será exibido para a pessoa que acessar o seu site que será diferente. Ele aparece apenas quando o mouse sair de dentro do corpo do seu site. Para configurá-lo basta seguir as dicas a cima!
Chegamos ao fim desse tutorial e ficamos muito felizes em poder ter te ajudado. Caso ainda tenha dúvidas sobre outro assunto, temos outros tutoriais disponíveis sobre o sistema.
Vale lembrar que temos canais de atendimentos para tirar suas dúvidas, são eles: WhatsApp, atendimento online, telefone e e-mail.
