Hotsites
Crie uma página com informações rápidas sobre seu negócio ou ação.
Suponhamos que um condomínio está prestes a ser lançado e você quer fazer uma página só para ele. Em poucos passos, isto é possível. Você pode criar vários Hotsites com campanhas de lançamentos, ou até mesmo divulgar um serviço completamente diferente. As possibilidades são inúmeras! Como utilizar?
- Divulgue um imóvel criando uma página exclusiva para ele
- Faça a divulgação de um empreendimento
- Crie uma ação de marketing pontual para sua imobiliária
Exemplos:
Como criar um hotsite?
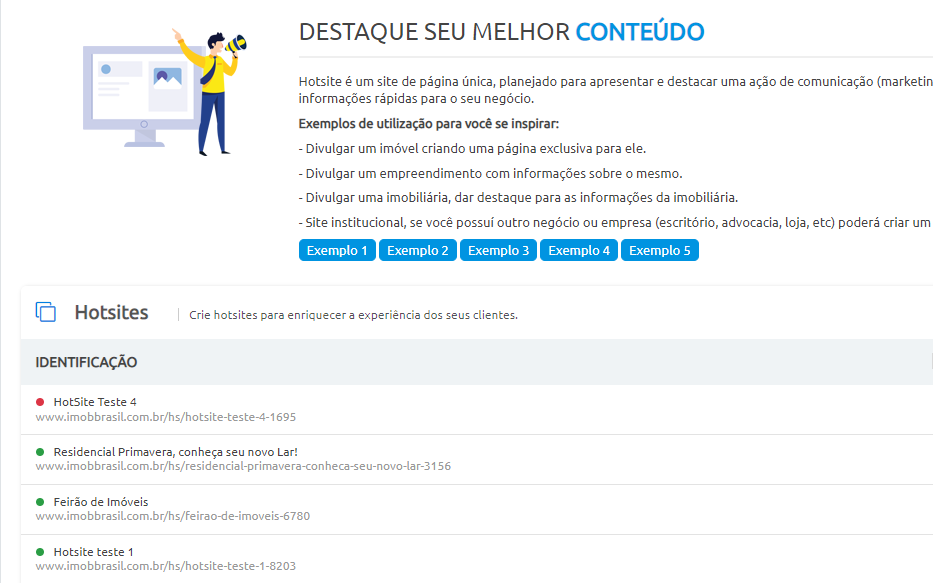
1- Inserir/Novo
O primeiro passo é clicar em ‘Inserir/Novo’ e então aparecerá a seguinte tela:


Título de Identificação: coloque o título que deseja que tenha o seu hotsite.
E-mail para recebimento de mensagens: escolha o e-mail que receberá as mensagens que os seus clientes enviarem pela página do seu hotsite.
2- Configurações
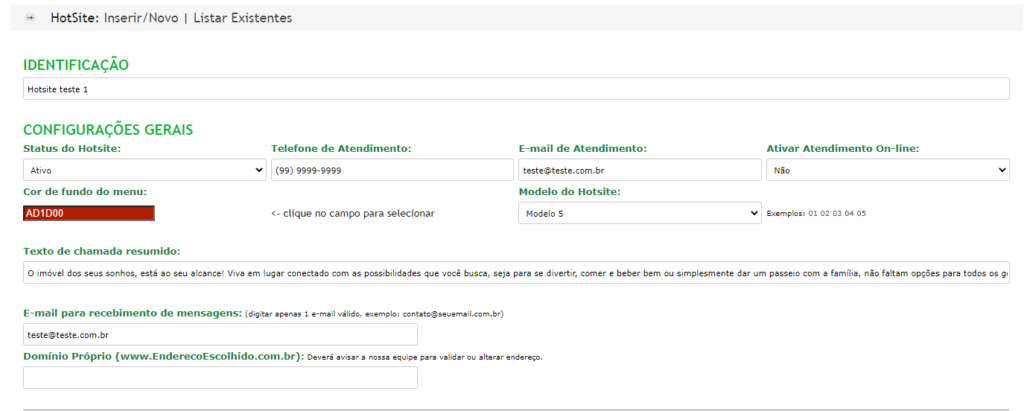
Identificação: aqui estará o título que você inseriu na página anterior, isso para o caso de decidir alterar.
Status do Hotsite: você pode deixar ele ativo para aparecer no site ou inativo caso ainda não esteja totalmente configurado e não queira que seja divulgado ainda.
Telefone e e-mail de atendimento: coloque os dados que deseja que apareçam na página.
Ativar Atendimento Online: poderá habilitar o atendimento online para aparecer no hotsite.
Cor de fundo do menu: escolha aqui a cor de fundo que deseja no menu, para escolher é só clicar no quadrado onde está uma cor e aparecerá as outras cores.
Modelos de Hotsite: temos 05 modelos diferentes que você pode escolher, para visualizar eles é só clicar no número que tem ao lado na frente da palavra ‘exemplos’.
Texto de Chamada resumido: faça um breve resumo para chamar atenção a esse imóvel e se quiser fale um pouco sobre o bairro dele também. Dependendo do modelo de hotsite a frase ficará em lugares diferentes.
E-mail para recebimento de mensagens: esse campo já foi preenchido anteriormente, confira se está escrito corretamente.
Domínio próprio (www.): Caso você tenha um domínio específico para seu hotsite, coloque aqui e depois nos avisa para que a gente habilite essa opção, pode nos avisar pelo suporte do sistema. Se não tiver domínio, não tem problema, o seu hotsite abrirá com o domínio do seu site.
3- Informações
Coloque aqui todas as informações completas do imóvel/bairro. Exemplo:
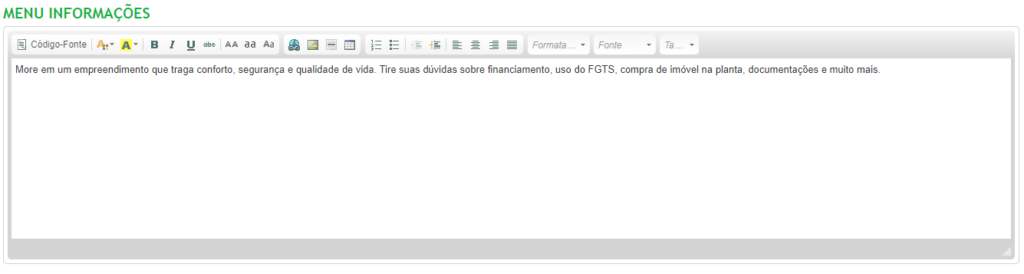
4- Localização
Coloque a localização do Imóvel se desejar. Exemplo:

Se quiser que apareça o mapa de localização do imóvel, coloque o endereço no campo abaixo:

5- Contato
Adicione o seu contato no campo abaixo para ser exibido no site.

6- Configurações adicionais
Títulos das páginas: esse campo já foi preenchido, mas caso queira alterar fiquei a vontade!
METATAGS Palavras-chave: pode adicionar aqui palavras chaves para ajudar que seu Hotsite apareça nas buscas do Google. Entre uma palavra e outra utilize a “,” (vírgula) para separar.
TAGS HTML: nesse campo é não é necessário mexer, é utilizado para que a gente coloque códigos de programação caso você solicite alguma alteração na página.

Clique em salvar para não perder suas informações!!
7- Hotsite Listar
Voltando para a tela de listar hotsites criados conseguimos ver todos eles e configurá-lo.
Imagens: consegue adicionar de forma rápida o logotipo, banner e as imagens do imóvel (clicando na câmera).
Ação: clique no ‘check’ verde para voltar as configurações do hotsite ou clicando no ‘X’ vermelho para apagar essa página.
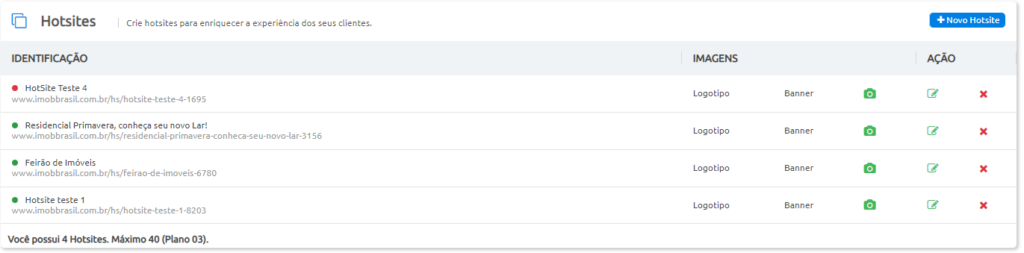
8- Como colocar o Hotsite no site?
Você tem duas opções:
9- Páginas Extras
Essa opção você encontra em Configurações >> Configurações Gerais >> Páginas >> 3) Páginas Extras.

Como funciona? Você precisa ir na opção ‘Novo Link’, coloque o título da sua Página e o link do seu Hotsite (o link você visualiza em Hotsite Listar) e finaliza salvando.

Seu Hotsite irá aparecer no Menu ‘informações’ no topo do seu site.
10- Personalização de menu
Essa opção você encontra em Configurações >> Configurações Gerais >> Páginas >> 4) Personalização de Menu.

Como funciona? Você precisa ir na opção ‘Configurar’ “,” coloque um título e clique em ‘Adicionar Menu’.
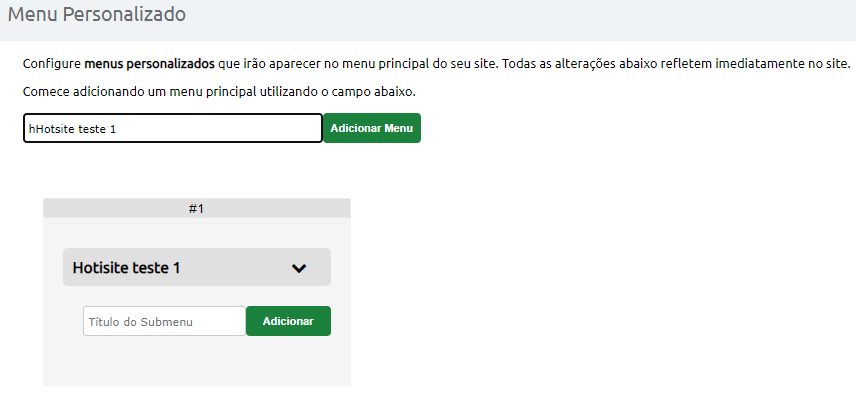
Ao escolher essa opção você estará criando um novo menu para o seu site e poderá acrescentar submenus caso deseja. Clique na setinha apontada para baixo que abrirá um leque de opções.
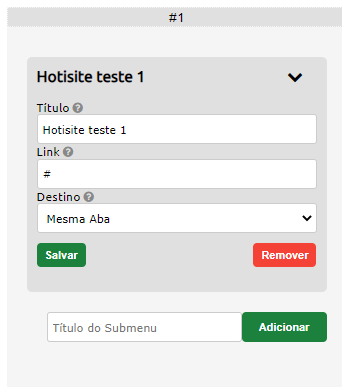
Agora você precisa inserir o link do seu hotsite (o link você visualiza em Hotsite Listar) e salvar. O link precisa estar completo e ter o http:// para funcionar.
Chegamos ao fim desse tutorial e ficamos muito felizes em poder ter te ajudado. Caso ainda tenha dúvidas sobre outro assunto, temos outros tutoriais disponíveis sobre o sistema.
Vale lembrar que temos canais de atendimentos para tirar suas dúvidas, são eles: WhatsApp, atendimento online, telefone e e-mail.
